DVDコピーの達人 DVD Shrinkのリオーサー①
PC元気COM
探し物はここにキーワードを入れて検索してくださいね~
DVD Shrink 再編集 リオーサー1
再編集モードとは・・・
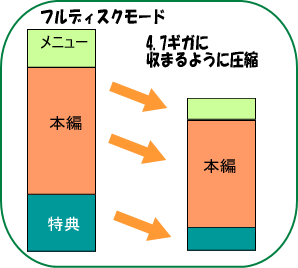 フルディスクモードでは、
フルディスクモードでは、DVDのメニュー映像や
特典画像などのコンテンツの構造を変えずに、
画質や音声の削除によって、
DVD-Rサイズに収まるように圧縮する方法でした。
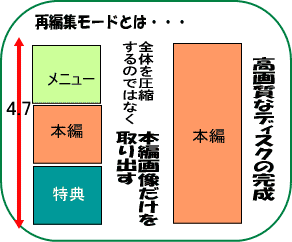 再編集モードは、DVDShrinkの上級設定で、DVDのバックアップに慣れてきたら挑戦してみるとよいでしょう。
再編集モードは、DVDShrinkの上級設定で、DVDのバックアップに慣れてきたら挑戦してみるとよいでしょう。本編映像のみを取り出して高画質バックアップ
メニューや特典映像はすべてカットして、メインムービー(本編映像)のみをピックアップすることで、さらに高画質のDVDバックアップを目指します。
画像だけをきれいに保存したいという、ユーザーに使ってほしい機能です。
DVDの好みのチャプターやシーンだけを取り出して、バックアップすることができます。
好きなシーンだけを抜き出してオリジナルのDVDを作成
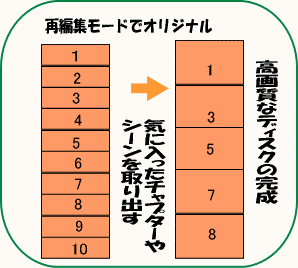 本編映像ではサイズが大きい場合でも、好みのシーンやCHPTERのみを抜き出せば、圧縮することなく、DVDをバックアップできます。
本編映像ではサイズが大きい場合でも、好みのシーンやCHPTERのみを抜き出せば、圧縮することなく、DVDをバックアップできます。複数のDVDからオリジナルDVDを作成
複数のDVDからデータをリッピングしておいて、1枚のDVDへまとめることができます。
再編集モード活用術
DVD Shirnkiの再編集モードへの切り替えは、ディスクを読み込ませた後、再編集ボタンをクリックするだけです。
フルディスクのバックアップの時と同様に、DVDをドライブに挿入し、数分再生して終了させます。次にDVD Shrinkを起動して、ディスクを開くをクリックします。
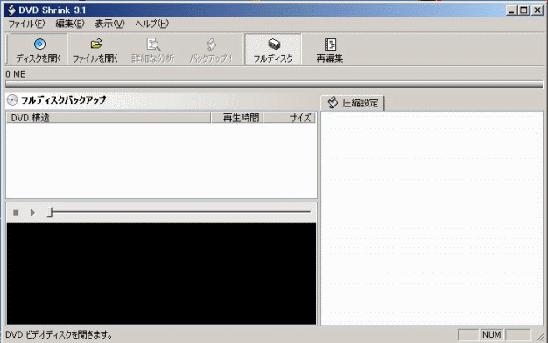

分析中です。「ビデオプレビューを有効にする」のチェックをはずすと、分析が気持ち早く終わるようです。
分析が終わりました。購入したばかりの、DVDを傷つく前にバックアップします。
フルディスクモードだと、メインムービーの圧縮率は64.7%です。もちろんこのままバックアップしてもかまいません。
次に、もう少し画質をあげるために、特典映像をカットし、再編集する場合の説明をします。
特典映像をカットし、再編集する

再編集ボタンを押します。今回は特典映像をカットします。再編集ではメニューの機能が残りません。ビデオクリップとして残します。
おすすめコンテンツ
© 2003–2015PC元気COM