DVD Shrink ③ DVD Shrink 3.2016 使い方3
PC元気COM
探し物はここにキーワードを入れて検索してくださいね~
DVD Shrink 3.2016 使い方 3
分析と自動圧縮モード 少しでも画質を良くする方法
DVDビデオの分析中
ディスクを開くアイコンをクリックすると、次に、分析が始まります。
分析中です。

↑分析画面です。ビデオプレビューを有効にするのチェックを入れておくと、現在どのあたりを分析しているのかわかります。
チェックを外した方が、分析時間が少しだけ短縮されるようです。
チェックを外した方が、分析時間が少しだけ短縮されるようです。
フルディスクモードでバックアップ
分析が終了して、DVDShrinkのメイン画面に戻りました。
このとき、最初に表示されるのは、フルディスクモードの自動圧縮の場合です。
自動的にDVD1枚に収まるサイズに圧縮した設定をしてくれています。
容量のチェックと画質のチェック
下図のように、サイズバーがすべて緑色に表示されているときは、DVDのサイズが目標値に収まっています。
通常はこのように、自動で目標値に収まっている場合がほとんどです。
ただもとのDVDが2層でサイズが大きかった場合などは、まれに目標値に収まらないこともあります。
そのときは、これから説明する、画質を上げる方法を取り入れて、目標値に収まるように手動で設定します。
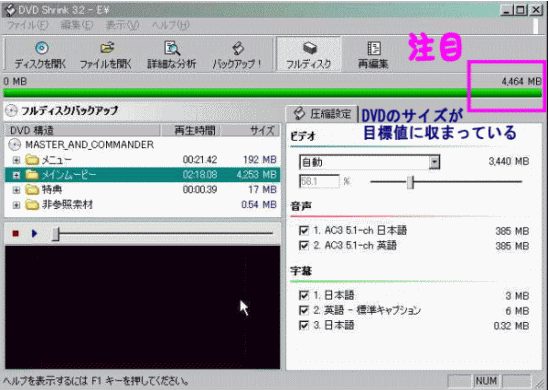
上図では目標のDVDサイズに収まっています。↑
初めてバックアップをとるなら、このまま何もしないで、つまりDVDShrinkの自動設定のままバックアップをしてもかまいません。
メインムービーの大きさがもとのデータの58.1%です。
30インチ程度のTV画面で鑑賞する分には十分キレイな圧縮率だと思います。
バックアップボタンをクリックして、バックアップを始めましょう。
メインムービーの大きさがもとのデータの58.1%です。
30インチ程度のTV画面で鑑賞する分には十分キレイな圧縮率だと思います。
バックアップボタンをクリックして、バックアップを始めましょう。
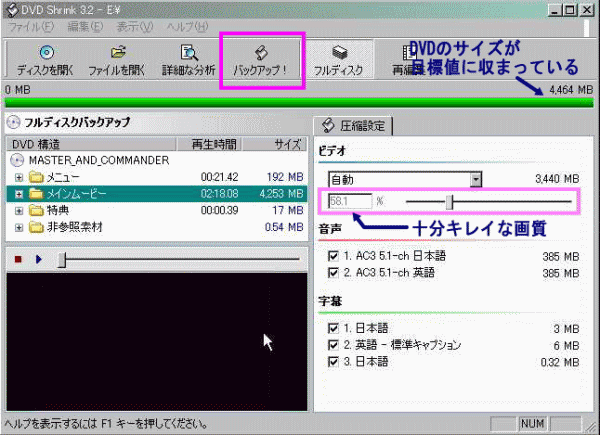
DVDの画質を良くしたいと思う時
しかし、少しでも画質を良くしたいと思う時は、次のようにやってみましょう。不必要な音声や、特典画像を削除したりして、メインムービーの圧縮率を下げます。
以下の画像をよく見てください。特に右側です。
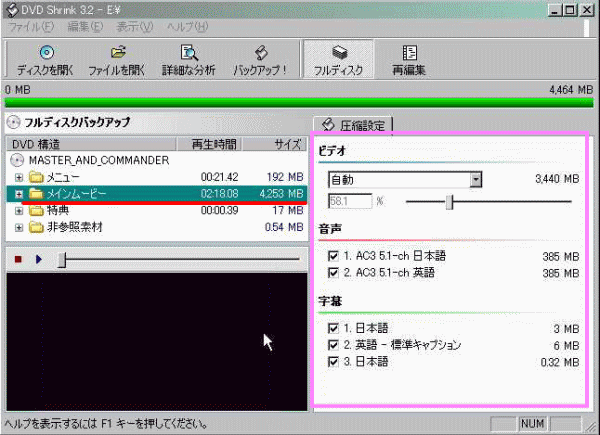
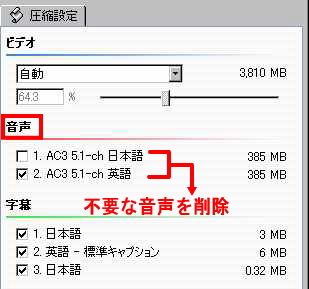 以外にメモリを食っているのが音声です。
以外にメモリを食っているのが音声です。必要のない音声をカットします。
日本語音声が必要ないときは、1のチェックを外します。
英語音声が必要ないときは、2のチェックを外します。
これだけで、画像の圧縮率が64.3%になりました。
60%をこえれば、十分過ぎるほどきれいだと思います。
これでバックアップをとってください。
もっともっとDVDの画質を良くしたいというなら・・・
「うちのTVはもっとでかいよ。もっと画質を上げないとダメだ。」というなら、メニューの圧縮率を上げるようにしてください。
メニューはそれほど、メモリをとっていませんが、それでも最近のメニューは凝っていて、余分な画像が付いています。そのため、たかがメニューでも206Mもあります。圧縮率は68.7%です。
メニューはそれほど、メモリをとっていませんが、それでも最近のメニューは凝っていて、余分な画像が付いています。そのため、たかがメニューでも206Mもあります。圧縮率は68.7%です。

そこで、メニュー画像の圧縮率をカスタムして、一番左まで、スケールを移動して、51.2%に落としてみます。サイズは161Mになりました。

この程度ではたいした節約になっていませんが、メインムービーの圧縮率は65.31%になりました。

さらに、メモリを節約する方法として、スティルスイメージ、スティルスピクチャーがあります。
© 2003–2015PC元気COM