Craving Explorerの使い方図解。~YouTube、ニコニコ動画等の動画を保存、AVI、MP3等へ変換
PC元気COM
探し物はここにキーワードを入れて検索してくださいね~
Craving Explorer
Craving Explorerの使い方
最新版では、YouTubeもダウンロードできています。
Craving Explorerの使い方
Craving Explorer は、YouTube、ニコニコ動画などの動画をダウンロードし、簡単に保存してくれるソフトです。
前のページでは、ダウンロードとインストールの流れを紹介しました。
ここでは、動画を検索してダウンロードしてみましょう。
一番人気のYOUTUBEは、仕様変更も多いので、時にダウンロードできないという状況もありますが、あきらめず、ソフトの対応を待つか、他の動画サイトからダウンロードしてみることをおすすめします。
下記の例では、YOUTUBE動画をダウンロードできませんでした。
しかし、最新版バージョン : 1.5.2 (2013/08/06)ではダウンロードできています。
Craving Explorer の使い方
はじめに表示されるのは、重要事項の確認です。同意します。
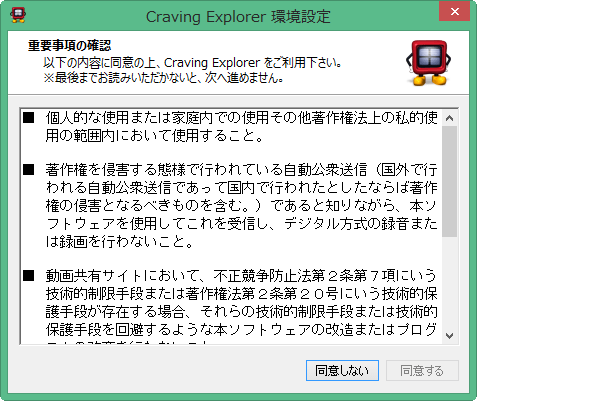
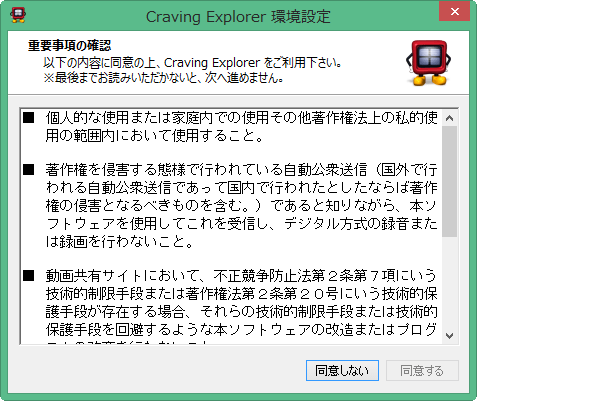
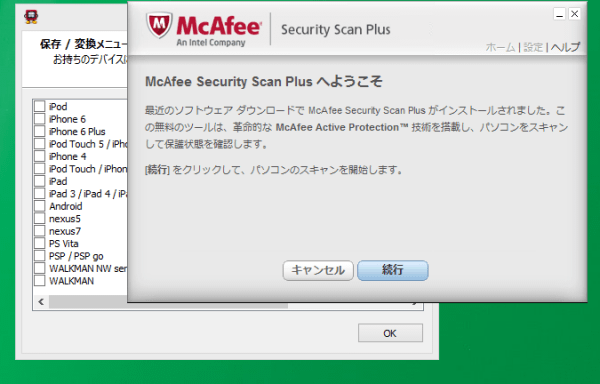
初回起動時は、保存・変換メニューの表示設定というウィンドウが開きますので、持っているデバイスにチェックをいれておきます。
この画面は、以前にCraving Explorerを利用している場合は表示されません。
おっと、一緒にインストールされた、McAfeeが起動してきました。
Craving Explorer の起動画面です。
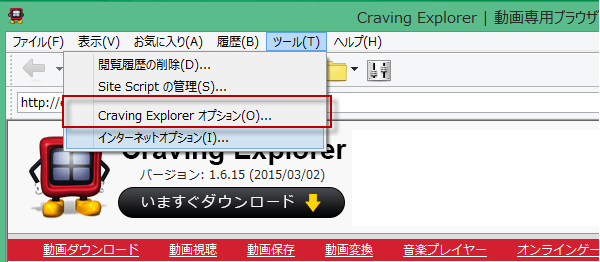
メニューのツール⇒オプションから、
Craving Explorerオプションを選択して、ダウンロードした動画を保存するフォルダを決めておきましょう。
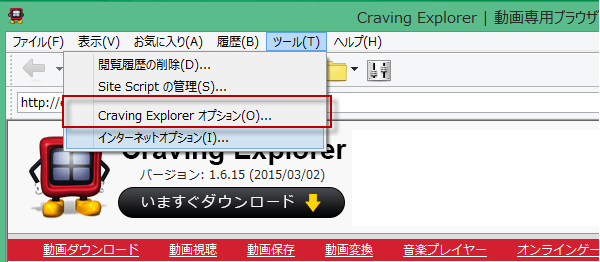
メニューのツール⇒オプションから、
Craving Explorerオプションを選択して、ダウンロードした動画を保存するフォルダを決めておきましょう。
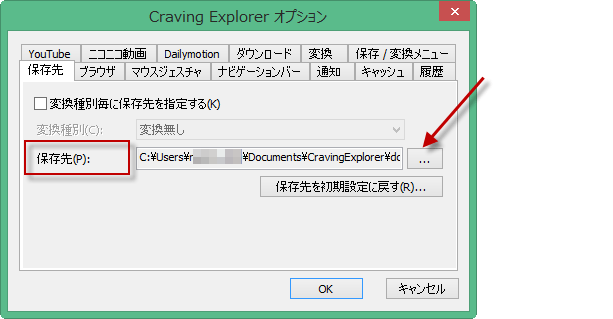
普段利用しているフォルダか、わかりやすい場所を選びます。
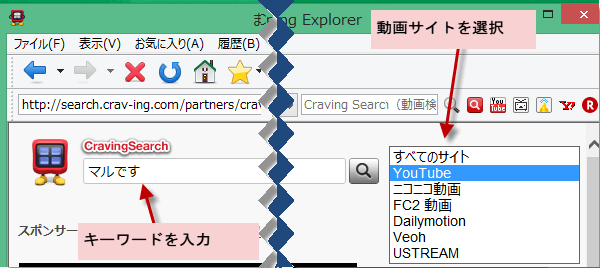
上にある、検索窓に、キーワードを入力します。ニコニコ動画のサイトも検索してダウンロードしたい場合は、起動時に自動でログインするにチェックを入れて、アドレス・パスワードを入力しておきます。
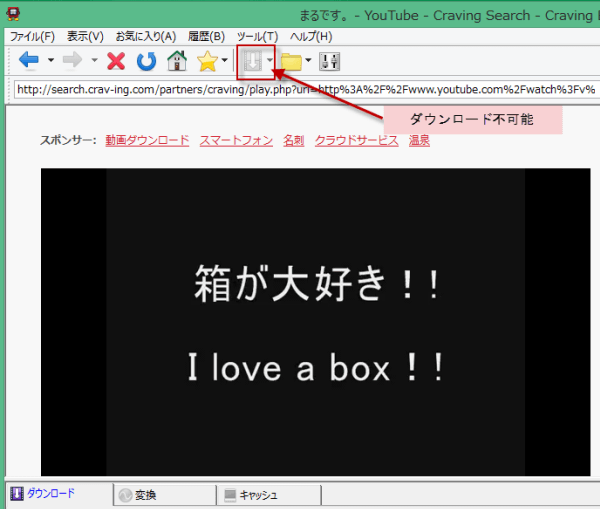
では、動画を検索します。
久しぶりに、猫のまるちゃんでも見てみましょう。
動画を見るには、検索した動画をクリックするだけです。
このボタンが青色にならないとダウンロードできません。
もし、青色になったら、ダウンロードボタンを押し下げて、保存形式を選んで動画を保存できます。
ダウンロードが始まりません。
まあ、インターネットの速度も早くなったので、ダウンロードしてまで見る必要もないでしょう。
ダウンロードが始まりません。
まあ、インターネットの速度も早くなったので、ダウンロードしてまで見る必要もないでしょう。
Craving Explorerは、動画を探して閲覧するというだけでも存在価値が有るソフトなので割りきって使いましょう。
お好みの動画があれば、デリモ(デイリーモーションの略)ならダウンロードできる可能性が高いです。
お好みの動画があれば、デリモ(デイリーモーションの略)ならダウンロードできる可能性が高いです。
皆さんそれぞれお試しください。
おすすめコンテンツ
© 2003–2015PC元気COM