Keyword Inspector キーワードで全文検索
PC元気COM
探し物はここにキーワードを入れて検索してくださいね~
Keyword Inspector
キーワードでWord/Excel/PDF文書やOutlookデータなどを全文検索起動画面です。タスクトレイの上部に現れます。
左から順に
・検索語を指定するテキストボックス
・検索ボタン
・ウィンドウサイズ変更ボタン(アイコン)
・設定ボタン(アイコン)
です。

左から順に
・検索語を指定するテキストボックス
・検索ボタン
・ウィンドウサイズ変更ボタン(アイコン)
・設定ボタン(アイコン)
です。

検索したい、キーワードを入力します。
設定ボタンを押して設定ウインドーを開きます。

設定ボタンを押して設定ウインドーを開きます。

【検索条件タブ】
「検索対象フォルダ」
⇒検索するフォルダを選択します。
「サブフォルダも検索」にチェックを入れると、選択されたフォルダは以下のサブフォルダ内も検索します。

「検索対象フォルダ」
⇒検索するフォルダを選択します。
「サブフォルダも検索」にチェックを入れると、選択されたフォルダは以下のサブフォルダ内も検索します。

検索対象フォルダを絞り込めば、検索時間が少なくて済みます。


【テキスト検索タブ】
「テキスト形式ファイルの検索を行う」
⇒テキスト形式ファイル(HTMLファイルなどもこれに含まれます)の検索を
行う場合にチェックを入れます。
明らかに、対象外の拡張子は、削除した方が良いでしょう。
「使用するテキストエディタ」
⇒検索時にテキストファイルがヒットした場合に内容を閲覧するためのテ
キストエディタを指定します。
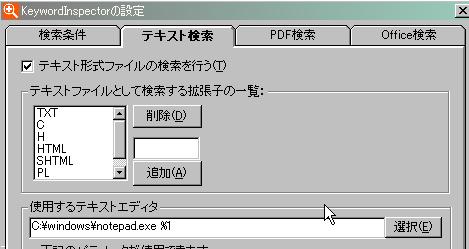
「テキスト形式ファイルの検索を行う」
⇒テキスト形式ファイル(HTMLファイルなどもこれに含まれます)の検索を
行う場合にチェックを入れます。
明らかに、対象外の拡張子は、削除した方が良いでしょう。
「使用するテキストエディタ」
⇒検索時にテキストファイルがヒットした場合に内容を閲覧するためのテ
キストエディタを指定します。
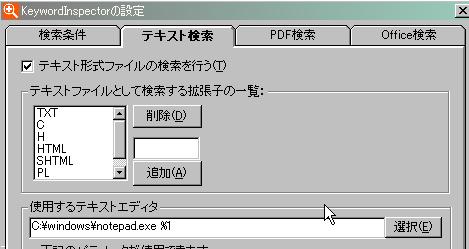
「使用するテキストエディタ」
⇒検索時にテキストファイルがヒットした場合に内容を閲覧するためのテキストエディタを指定します。
この欄では下記のパラメータが使用できます。
%1:ファイル名
%2:行
%3:桁
※Keyword Inspectorは、テキストファイル内に検索語を発見した場合、発見場所(行と桁)を記憶しています。 テキストエディタを呼び出すときに、行・桁をパラメータで渡してやると、検索語の場所にすぐにカーソルが移動されるので便利です。

⇒検索時にテキストファイルがヒットした場合に内容を閲覧するためのテキストエディタを指定します。
この欄では下記のパラメータが使用できます。
%1:ファイル名
%2:行
%3:桁
※Keyword Inspectorは、テキストファイル内に検索語を発見した場合、発見場所(行と桁)を記憶しています。 テキストエディタを呼び出すときに、行・桁をパラメータで渡してやると、検索語の場所にすぐにカーソルが移動されるので便利です。

【PDF検索】タブ
「Adobe PDF ファイルの検索を行う」
⇒PDFファイルの中まで検索を行う場合にチェックを入れます。
「検索方法」
⇒PDFファイルの検索を行う際に、内蔵の検索エンジンを使用するか、外部
フィルタプログラムを利用するか選びます。ここでいうフィルタプログ
ラムとは,PDFファイルから文字部分のみ抽出して標準出力に書き出して
くれるプログラムのことです。

「Adobe PDF ファイルの検索を行う」
⇒PDFファイルの中まで検索を行う場合にチェックを入れます。
「検索方法」
⇒PDFファイルの検索を行う際に、内蔵の検索エンジンを使用するか、外部
フィルタプログラムを利用するか選びます。ここでいうフィルタプログ
ラムとは,PDFファイルから文字部分のみ抽出して標準出力に書き出して
くれるプログラムのことです。

【Office検索】タブ
「Microsoft Office」
⇒Word文書,Excel文書の中まで検索したい場合は、それぞれチェックを入
れます。
「Outlook」
⇒Outlookの各オブジェクトの中まで検索したい場合は、それぞれチェック
を入れます。

「Microsoft Office」
⇒Word文書,Excel文書の中まで検索したい場合は、それぞれチェックを入
れます。
「Outlook」
⇒Outlookの各オブジェクトの中まで検索したい場合は、それぞれチェック
を入れます。

設定が終了したら、検索ボタンを押します。
使用方法の説明は、readme.txtから引用をさせていただきました。
またメニューのヘルプからも、詳しい使用方法がわかりますので、利用してください。
使用方法の説明は、readme.txtから引用をさせていただきました。
またメニューのヘルプからも、詳しい使用方法がわかりますので、利用してください。
おすすめコンテンツ
© 2003–2015PC元気COM