Process Manager For Windows
マウスだけでプロセス管理を行えるProcess Manager For Windowsアプリケーションのシステムメニューに、便利な7 つの機能を追加してくれるソフトです。
ついついアプリケーションを多数開きすぎて、フリーズさせたことはありませんか?
そんな時、いくら待っても埒があかないとあきらめて強制終了させたりしますよね。
フリーズしてしまったアプリケーションを強制終了させるには、
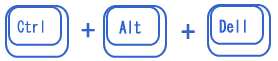
を押してプロセスマネージャーから、終了処理を行う必要があります。
また特定のプロセスの優先度を上げて、CPUパワーを多めに割り当てたいときにも同じように
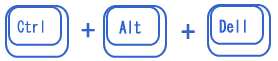
を押してプロセスマネージャーから行う必要がありますね。
緊急時とはいえ、この一連の面倒な作業を、マウス操作だけでカンタンに行えるのが、
Process Manager For Windowsなのです。
Process Manager For Windowsをインストールすると、
タスクバーと右クリックに5つの右クリックメニューが追加されます。
その内容はというと
(1)プロセスの強制終了
(2)プロセスの優先度変更
(3)このアプリケーションを隠す
(4)他のアプリケーションをすべて隠す
(5)常に最前面に表示
(6)タスクトレイ格納
(7)透明度変更
特に便利なのが、強制終了機能です。
また、ブラウザを使った特定の作業をサクサク行いたいときには、
ブラウザのタスク優先度を上げて、CPUパワーを多く割り当ててやると、
かなり快適に作業できるようになります。
このとき、一つのプロセスを優先度を上げたら、他のプロセスの優先度は下げて調整してください。
たとえば、エディタのようにほとんどリソースを消費しないアプリケーションの優先度を下げてバランスをとってやるわけです。
この作業もタスクバーから右クリックで優先度を5段階に設定することができます。
その他、画面固定機能やタスクトレイ格納機能なども、便利な機能です。
英語ソフトで、日本語化パッチ見当たらないので、メニューは英語ですが、
内容はカンタンなので、誰でも使いこなせるはずです。
【著作権者】Arif Free Solutions
【対応OS】Windows2000/XP/VISTA
【サイト】http://processpriority.sourceforge.net/
【ダウンロード】
http://processpriority.wiki.sourceforge.net/
Process Manager For Windowsダウンロード
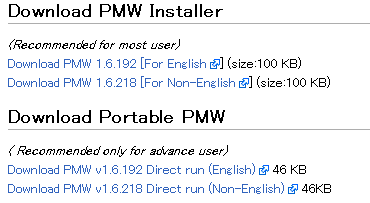
ダウンロードリンクを開きます。
上から2番目のFor Non-Englishをダウンロードします。
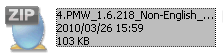 圧縮ファイルがダウンロードされました。解凍します。
圧縮ファイルがダウンロードされました。解凍します。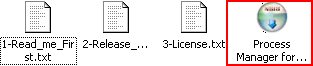 クリックしてインスロールします。
クリックしてインスロールします。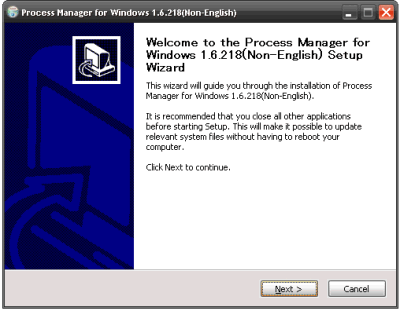
インストーラーの指示にしたがって、インストールしていきます。
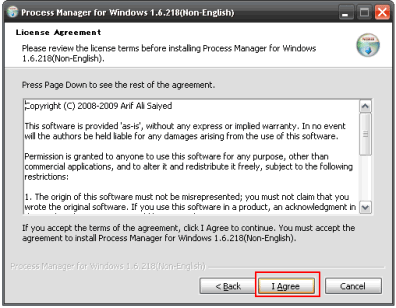
License Agreementです。使用許諾に同意します。I Agreetをクリック。
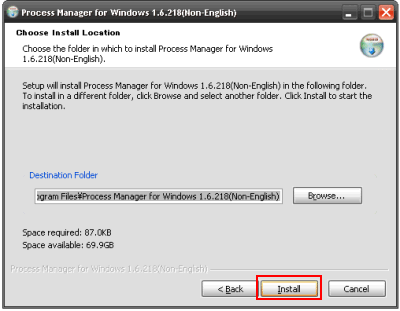
インストール場所を選択します。特に理由がなければそのままで構いません。インストールをクリックします。
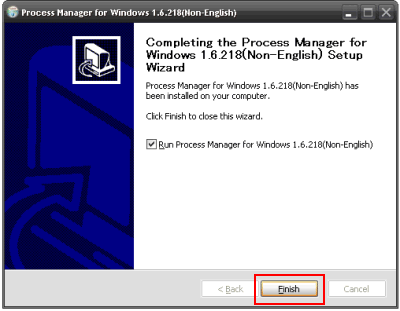 インストールが完了しました。
インストールが完了しました。