「Jing」録画ソフト
PC元気COM
探し物はここにキーワードを入れて検索してくださいね~
「Jing」録画ソフト
デスクトップ画面を録画できる動画キャプチャーソフトの使い方「Jing」は、デスクトップ画面を録画できる動画&静止画のキャプチャーソフトです。
Jingで動画を撮る
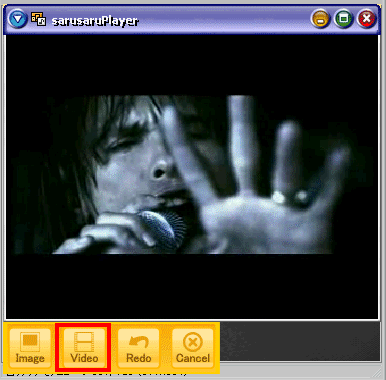 範囲が確定されて、下にメニューも出ていますね。
範囲が確定されて、下にメニューも出ていますね。Videoボタンを押すと、録画が始まります。
静止画は、Imageボタンを押します。
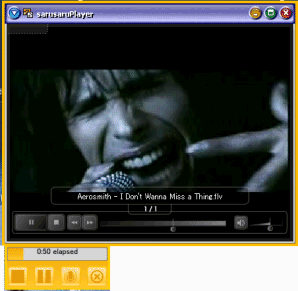 Videoボタンを押したので、
Videoボタンを押したので、録画が始まっています。
下のボタンは録画用に変わっています。
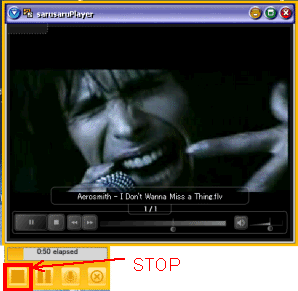 左から、
左から、STOP、
一時停止、
音声のON/OF
キャンセル
となります。
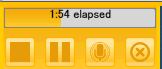 ボタンの部分を拡大しています。
ボタンの部分を拡大しています。適当なところで止めます。
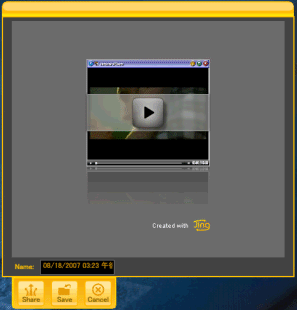 録画を止めてしばらくすると、左のような録画確認画面になります。
録画を止めてしばらくすると、左のような録画確認画面になります。ここで、再生して録画の状態を確認することができます。
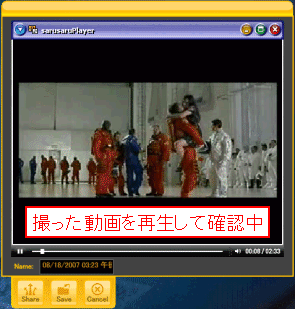 再生中です。
再生中です。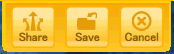 ボタンは、左から、共有、保存、キャンセルです。
ボタンは、左から、共有、保存、キャンセルです。Saveボタンを押して保存することにします。

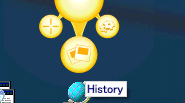 キャプチャーした動画や静止画を保存すると、ヒストリーボタンをクリックして、履歴として一覧できます。
キャプチャーした動画や静止画を保存すると、ヒストリーボタンをクリックして、履歴として一覧できます。あとから再生し直したり、別名で保存するといった使い方もできます。
Jingで静止画を撮る
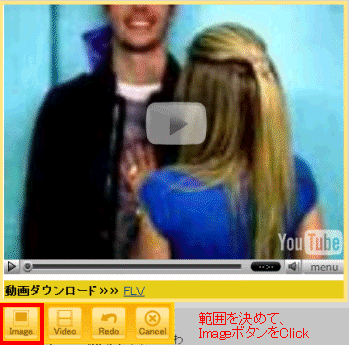 Jingを起動し、キャプチャーボタンを押してから、
Jingを起動し、キャプチャーボタンを押してから、範囲を確定します。
今度は静止画を撮るので、imageボタンをクリックします。
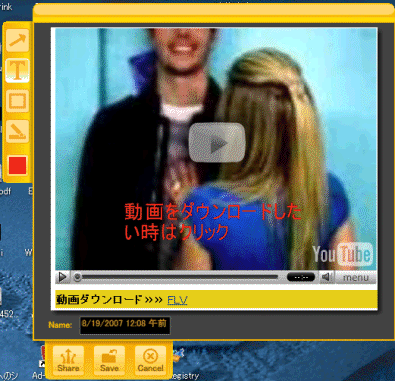 左側にツールが表示されます。
左側にツールが表示されます。これらを使って、
キャプチャした静止画像に矢印、枠線、テキスト、マーカー入れることができます。
図ではテキストを挿入しました。
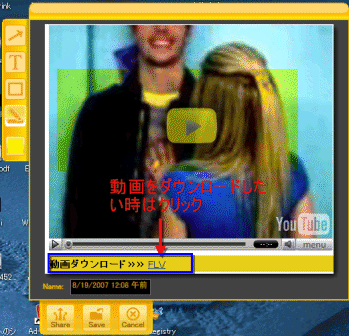 矢印、枠線、マーカーを入れてみたところです。
矢印、枠線、マーカーを入れてみたところです。非常に使いやすいです。
線の幅が変更できない点が残念ですが、テキストのフォントやサイズは変更できるので、通常の用途なら、必要十分な機能を持っていると言えるでしょう。
あとは、Saveボタンをクリックして、名前をつけて保存します。
保存形式はPNGです。
保存形式はPNGです。
おすすめコンテンツ
© 2003–2015PC元気COM