予約もできる画面キャプチャーソフト「面取りクン」
PC元気COM
探し物はここにキーワードを入れて検索してくださいね~
面取りクンの使い方
タイマー予約もできるキャプチャソフトタイマー予約もできるキャプチャソフト面取りクンの使い方
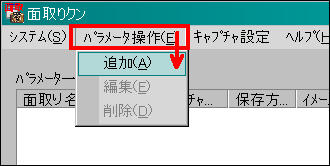 メニューからパラメタ操作を選択して、追加をクリックします。
メニューからパラメタ操作を選択して、追加をクリックします。 パラメター設定画面が現れます。
パラメター設定画面が現れます。①キャプチャ対象 キャプチャする対象ウィンドウを選択します。
②イメージ種類 保存するファイルのイメージ形式を選択します。
設定ボタンにてイメージの詳細設定ができます。
③キャプチャ回数 キャプチャを行う回数を指定します。(最大9999回)
「0」を指定すると無限にキャプチャが行われます。
④タイマー設定 キャプチャ開始後、実際にキャプチャを実行するまでの待ち時間を秒単位に指定します。(最大999秒)
カウント非表示をチェックするとタスクトレイの時計に表示されるカウンタが表示されなくなります。
カウント非表示をチェックするとタスクトレイの時計に表示されるカウンタが表示されなくなります。
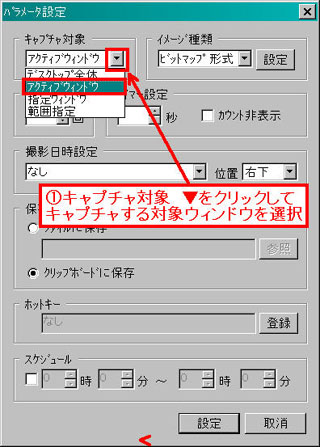 はじめに、キャプチャ対象を選びます。
はじめに、キャプチャ対象を選びます。例では、アクティブウィンドーを選択しました。
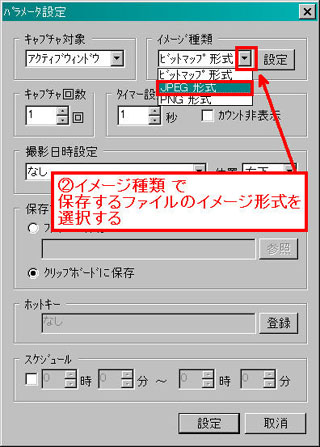 次に、イメージを保存する形式を選びます。
次に、イメージを保存する形式を選びます。 何回キャプチャするか、を決めます。
何回キャプチャするか、を決めます。そして、それは何秒後にするかを設定します。
保存方法では、キャプチャしたイメージを保存する方法を選択します。
「ファイルに保存」を選択した場合、「参照」ボタンにて保存フォルダを指定します。。
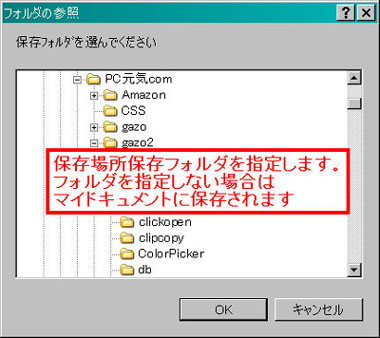
フォルダの参照ダイアログが現れるので、どこの保存するか決めてください。
フォルダを指定しない場合はマイドキュメントに保存されます
フォルダを指定しない場合はマイドキュメントに保存されます

最後にホットキーの設定です。
キーボードからキャプチャを開始するためのキーの組合せを登録します。[登録]ボタンを押下し、キーの組合せを登録します。
 組み合わせは自由です。もちろん後で変更もできます。
組み合わせは自由です。もちろん後で変更もできます。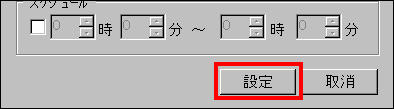
設定ボタンを押して設定を完了させます。

これで設定が侃郎しました。
面取り名はわかりやすく変更することができます。
 カーソルを入れたい場合は、キャプチャ設定でカーソルを含めるかどうか設定します。
カーソルを入れたい場合は、キャプチャ設定でカーソルを含めるかどうか設定します。 さて、早速、キャプチャします。
さて、早速、キャプチャします。アクティブウインドーをキャプチャする設定ですが、左図のウインドーを撮ることにします。
ホットキーで設定したキーを打ち込みます。
あるいは、起動画面下にある、キャプチャボタンを押しても撮影されます。
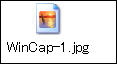 指定したフォルダにウインドーがキャプチャされました。
指定したフォルダにウインドーがキャプチャされました。名前は、WinCap-1.jpgになっています。
開いてみてみましょう。
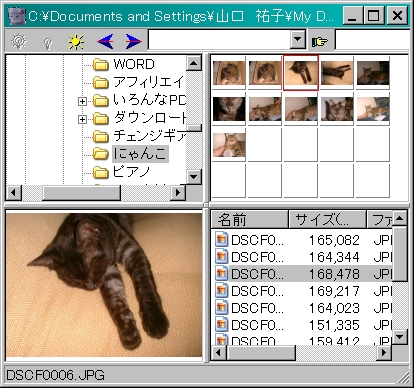 これが、キャプチャした画像です。
これが、キャプチャした画像です。タイマーを使って、指定した間隔で連続撮影ができるので、パソコン操作などを連続して撮影したりとか、使い道はいろいろあると思います。
おすすめコンテンツ
© 2003–2015PC元気COM