Send to Google Docs
任意のファイルをGoogle DocsにアップロードできるChrome用ソフト前号で紹介したGoogle Docsをさらに便利にするツールソフトの紹介です。
「Google Docs (Googleドキュメント)」では、ストレージ機能が有効になったので、画像・動画、ZIPファイルなど、あらゆる種類のファイルをGoogle Docs内で保管できます。
アップロードしたファイルは、検索機能の対象にもなり、たくさんアップロードしたからといっても探すのに困ることがありませんし、人と共有することもできます。
ストレージとしての利用であれば、どこからでも手軽にファイルをアップロードできるので便利です。
Google Chromeを使ってWebブラウジング中、保存しておきたいWebサイトや、画像ファイルがあったら、すぐに「Google Docs (Googleドキュメント)」におくることができるツールが、Send to Google Docsです。
Send to Google DocsはGoogle Chrome拡張なので、ブラウザソフトとして、Google Chromeを使っていないと利用できませんが、なかなかの便利ものです。インストールすると、アドレスバーの横にアイコンが表示されます。
ブラウザで今見ている、画像やPDFなどを表示した状態でそのアイコン(Send to Google Docsボタン)を押せば、該当URLのファイルが、Googleドキュメントにアップロードされて、Googleドキュメントに保存されるとGoogleドキュメントが表示されます。
対象が、PDFなどであればビューワーを通してその場で見ることができます
さらにWebサイトを表示したままアイコン(Send to Google Docsボタン)を押すとPDF形式に自動変換され、アップロードしてくれます。
このツールの登場により、「Google Docs (Googleドキュメント)」をスクラップブック的な使い方にも利用できるようになります。
Webサイトを参考資料として、人に渡すというような時にも使えそうです。
【著作権者】 shaun.blake
【対応OS】
【ソフト種別】
【サイト】Google Chrome extension gallery
【ダウンロード】https://chrome.google.com/extensions/detail/cppogeekogbladboceekjeiibihnkbhp
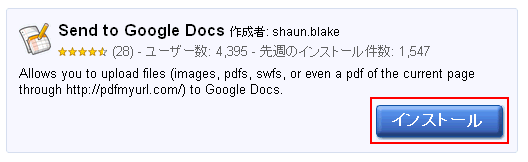
Google Chromeを使ってダウンロードリンクを開きます。
インストールをクリック。
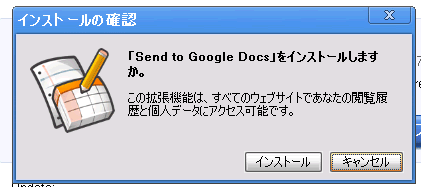
インストールの確認が表示されます。

インストールすると、Google Chromeの右上にアイコンが表示されます。
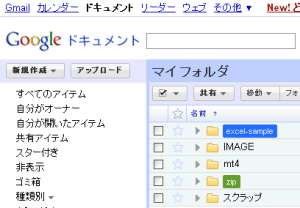
では、早速使ってみましょう。
はじめに、「Google Docs (Googleドキュメント)」にログインしておきます。
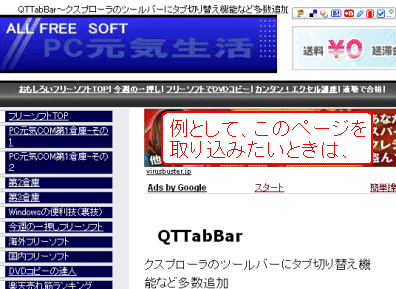
「Google Docs (Googleドキュメント)」に保存したいWebサイトが、ありました。
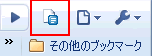 Send to Google Docsのアイコンをクリックします。
Send to Google Docsのアイコンをクリックします。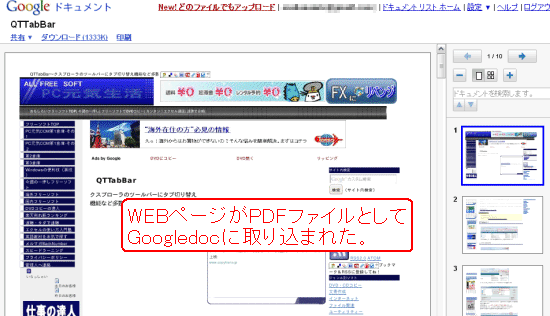
すると、ページが自動的にPDFfileに変換されて、「Google Docs (Googleドキュメント)」取り込まれました。
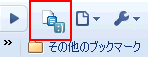 取り込んだページにあるSend to Google Docsのアイコンは、取り込み済みがわかるように変化しています。
取り込んだページにあるSend to Google Docsのアイコンは、取り込み済みがわかるように変化しています。