ボリューマーテレビ風の音量調節ホイールで軽快に調節
PC元気COM
探し物はここにキーワードを入れて検索してくださいね~
ボリューマー
音量調節がやりにくいなと思ったらこのソフト
テレビ風の音量調節インジケーターでホイールで軽快に調節
「ボリューマー」は、キーボード、またはマウスのホイールを使って、
マスターボリュームをコントロールします。
テレビみたいに、音量インジケーターが出ます。
緑の縦縞インジケーターは大きくて見やすいです。
またPC用リモコンの音量ボタンなど「ボリューマー」以外の音量調節デバイス
で音量を変えても連動してインジケーターが表示されます。
インジケーターは、しばらく音量操作をしなければ自動で消えます。
設定では、インジケーターの表示位置や幅や色や透明度などを好みでカスタマ
イズできるようになっています。
便利なのは、ホットキーでの音量調節にも対応していること。
コントロールウィンドウやタスクトレイアイコンを表示させずに、ホットキー
から音量調節することも可能だがきます。
【著作権者】TAD 氏
【対応OS】Windows XP/Vista/Windows7
【ソフト種別】フリーソフト
【バージョン】1.23.1( 2012.4.14)
【サイト】http://freewareplace.web.fc2.com/
【ダウンロード】ダウンロードURLへ
Volumerダウンロード
ボリューマーのダウンロードURLを開きます。
ソフトは2種類用意されていて、インストーラー付きのものと、
インストーラーなしのもの。
管理人は、インストーラーなしのものをダウンロードしました。
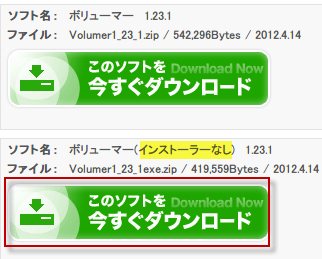
ソフトは2種類用意されていて、インストーラー付きのものと、
インストーラーなしのもの。
管理人は、インストーラーなしのものをダウンロードしました。
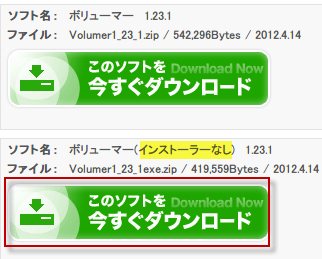
インストーラーなしのソフトをダウンロードしたところです。
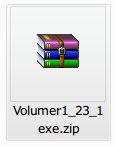
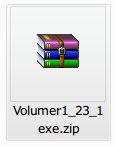
Volumer1_23_1exe.zipを解凍する
Volumer1_23_1exe.zipを解凍してフォルダを開くと、さらに中は、64ビット版Windows,32ビット版Windows,32ビット版Windowsで、Unicodeに対応していない古いタイプ用の3つのバージョンが入っています。

ご利用のPCに合わせて、利用してください。
不要なフォルダは削除し、またフォルダ名を変更しても、動作に関係はありません。
不要なフォルダは削除し、またフォルダ名を変更しても、動作に関係はありません。
管理人は、Volumer64で動作を確認しましたが、32bit版でも使い方は同じです。
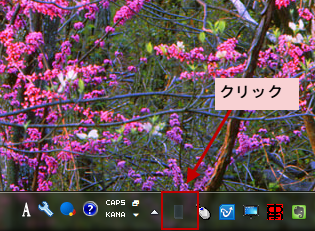 ボリューマーを起動しました。タスクバーにスピーカーアイコン(黒くて四角いアイコン)が表示されます。
ボリューマーを起動しました。タスクバーにスピーカーアイコン(黒くて四角いアイコン)が表示されます。コントロールウィンドウは、マウスの左ドラッグで任意の位置に移動できます。
アイコン上でクリックするとメニューが表示されます。
コントロールウィンドウを表示するにチェックを入れます。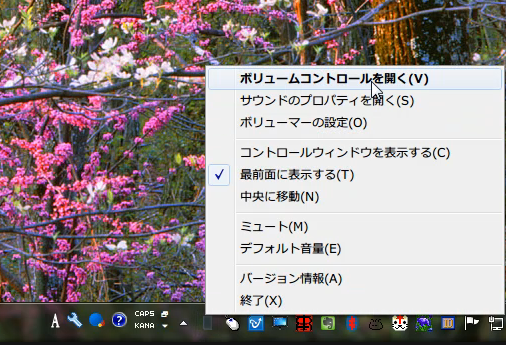
コントロールウィンドウを表示するにチェックを入れます。
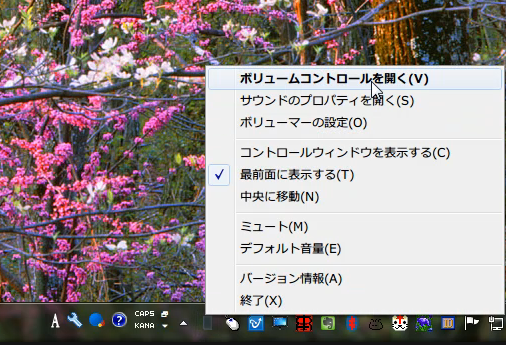
コントロールウィンドウです。

ボリューマーの設定
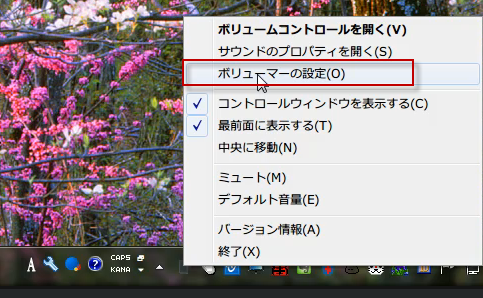
トレイアイコンと、コントロールウィンドウ上で右クリックすると、図のようにポップアップメニューが出てきます。
ボリューマーの設定(S)をクリックすると、 設定ウィンドウが表示されます。
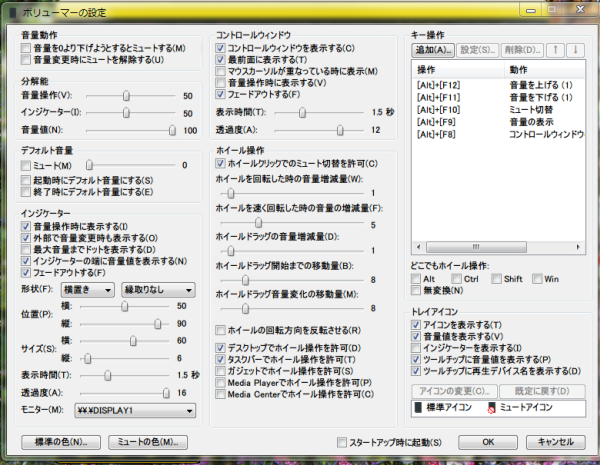 設定は、お好みに合わせてご利用ください。
設定は、お好みに合わせてご利用ください。
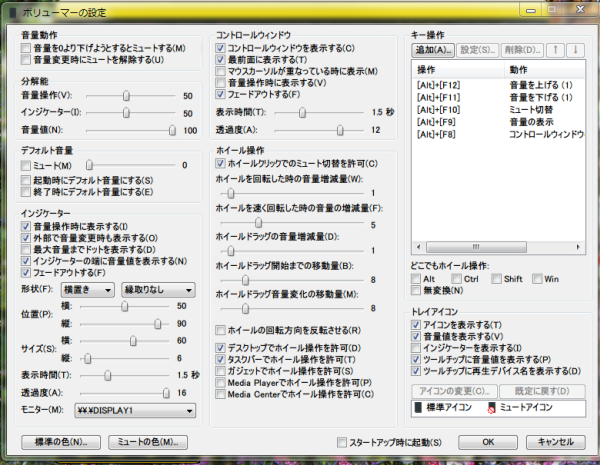 設定は、お好みに合わせてご利用ください。
設定は、お好みに合わせてご利用ください。マウスでの音量操作
マウスでの音量操作はタスクバーのアイコン、またはコントロールウィンドウにポインタを乗せた状態でホイールで操作します。
ホイールの回転 音量の上げ下げ
ホイールクリック ミュートの設定/解除
ホイールのドラッグ 音量の上げ下げ
(ホイールボタンを押しながらマウスを移動)
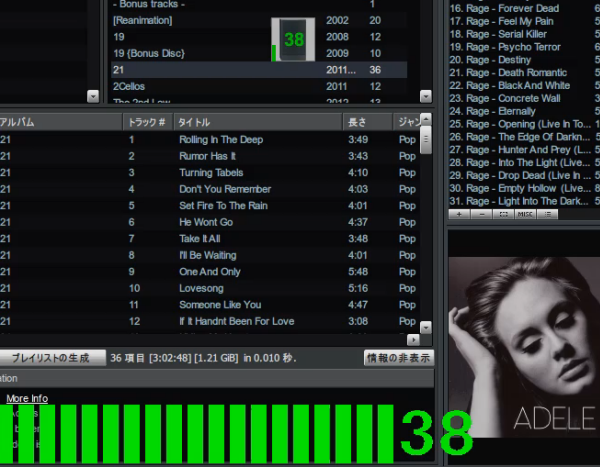
ホイールの回転 音量の上げ下げ
ホイールクリック ミュートの設定/解除
ホイールのドラッグ 音量の上げ下げ
(ホイールボタンを押しながらマウスを移動)
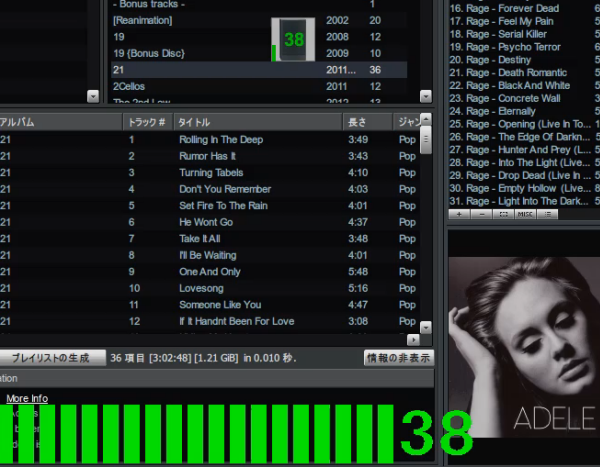
インジケーターが特大で表示されて、わかりやすいのが良いですね。
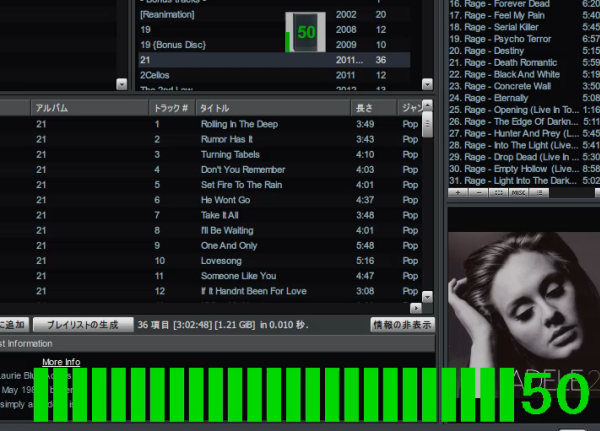
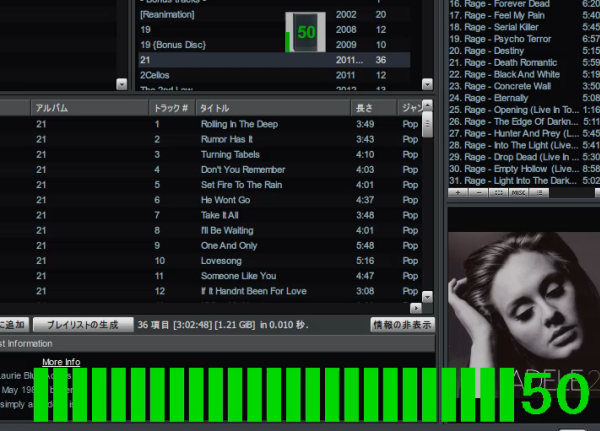
キーボードからも操作できます。
デフォルトでは、以下の設定です。
キーボードでの操作方法は、ボリューマーの設定から変更できます。
Alt+F12 音量を上げる
Alt+F11 音量を下げる
Alt+F10 ミュート設定/解除
Alt+F9 音量の表示
Alt+F8 コントロールウィンドウの表示/非表示切り替え
デフォルトでは、以下の設定です。
キーボードでの操作方法は、ボリューマーの設定から変更できます。
Alt+F12 音量を上げる
Alt+F11 音量を下げる
Alt+F10 ミュート設定/解除
Alt+F9 音量の表示
Alt+F8 コントロールウィンドウの表示/非表示切り替え
おすすめコンテンツ
© 2003–2015PC元気COM