Soda ~ファイル選択・保存ダイアログなどでフォルダの移動を支援
PC元気COM
探し物はここにキーワードを入れて検索してくださいね~
Soda
ファイル選択・保存ダイアログなどでフォルダの移動を手伝うフォルダの追加とメニューの編集
タイトルバーのダブルクリックが無効になる時は?
設定にもよるのでしょうが、一般フォルダから開く時に、ダブルクリックだと、ウィンドウが最大化されてしまい、Sodaのメニューが開きません。そのようなケースでは、メニュー表示用のホットキーを設定するか、
図のように、右クリックで表示するようにチェックをいれるようにしましょう。
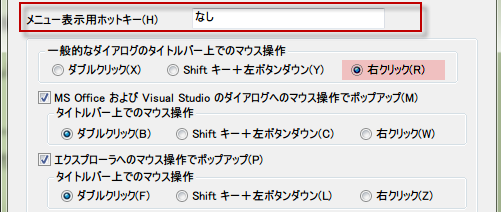
図のように、右クリックで表示するようにチェックをいれるようにしましょう。
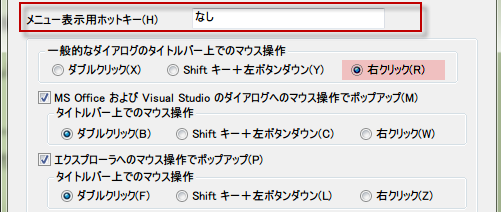
ファイルの選択ダイアログから追加する
ファイルの選択・保存ダイアログで現在のフォルダをsodaメニューに追加する時は、以下のようにします。
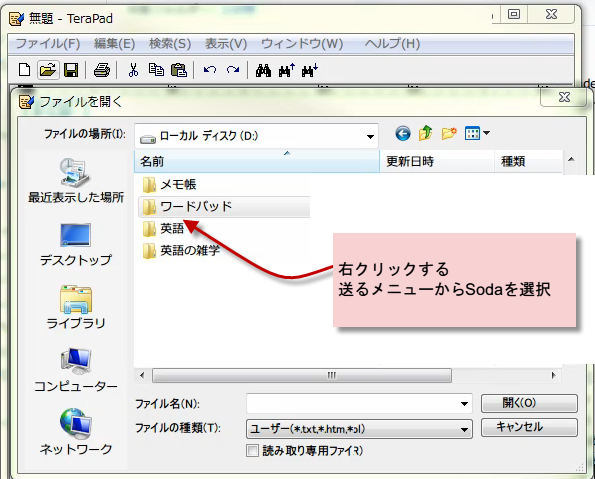
これで、現在表示されているフォルダをsodaメニューに追加できます。
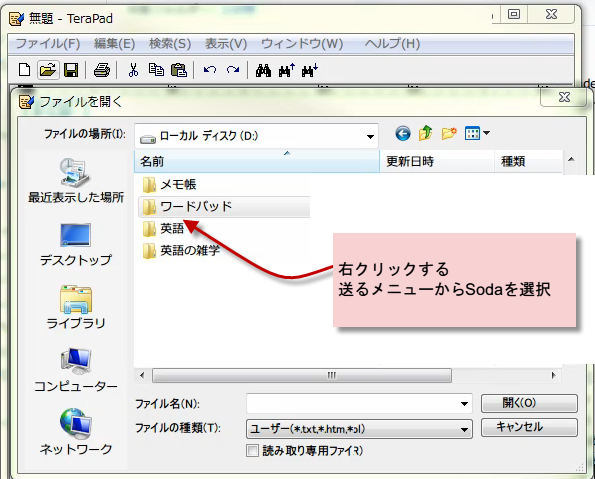
これで、現在表示されているフォルダをsodaメニューに追加できます。
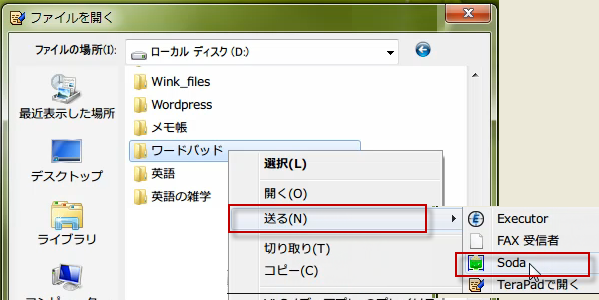
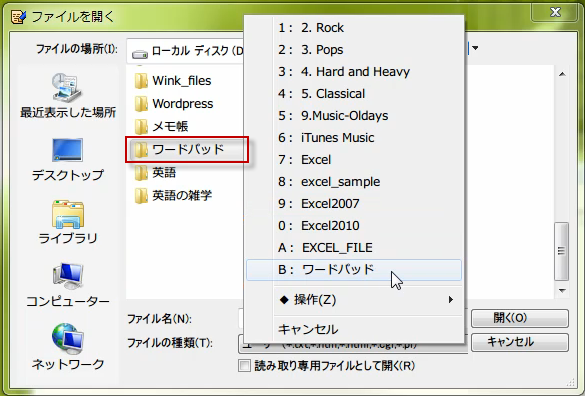 タイトルバーを右クリックします。
タイトルバーを右クリックします。Sodaメニューが表示され、現在のフォルダが追加されているのが分かります。
メニューの編集
フォルダ数が増えた時のために、メニューの編集を紹介します。
メニューをフォルダのグループごとに分けることにします。
メニューをフォルダのグループごとに分けることにします。
メニューの編集をクリックして、Data.txtを開きます。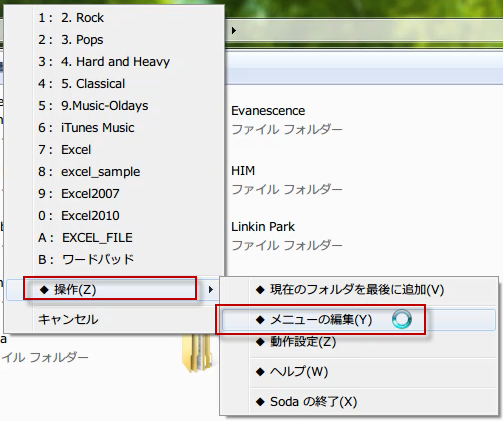
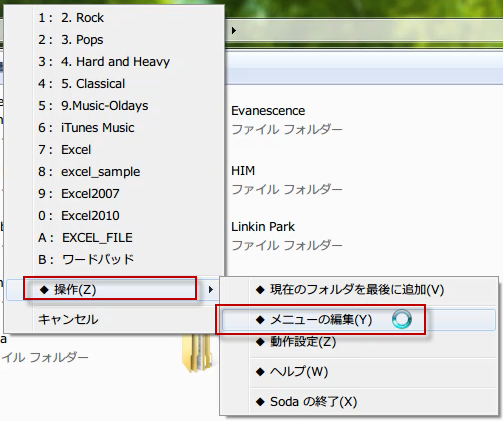
「Data.txt」 を開いたら、最初にグループに名前をつけてやることにします。
音楽のフォルダ群には、「Music」、Excelのフォルダには、「Excel」という具合です。
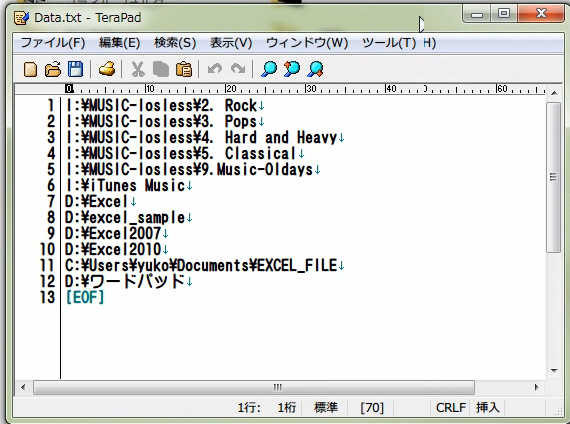
音楽のフォルダ群には、「Music」、Excelのフォルダには、「Excel」という具合です。
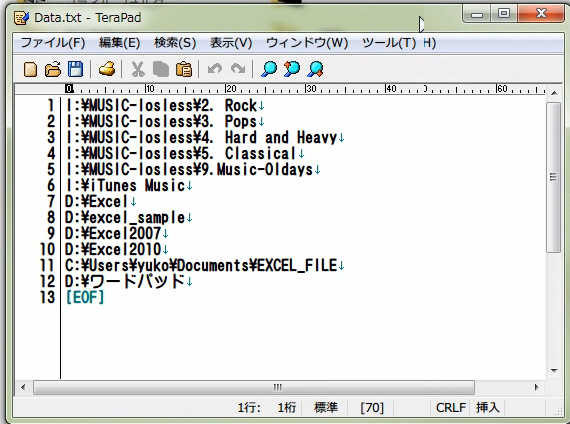
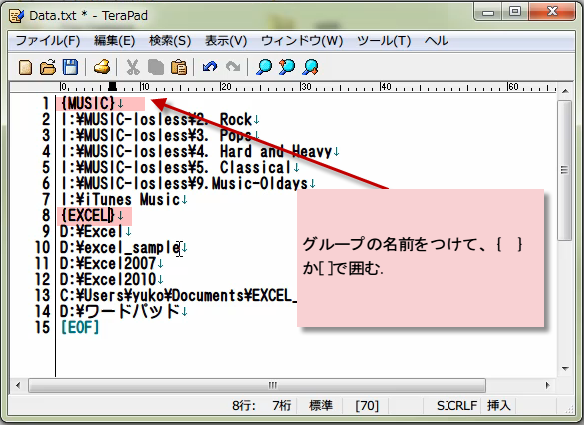
グループ化するときのグループ名
"[" と "]" で表示したい文字列を挟む → 通常のメニューと同じ色で表示されます。
"{" と "}" で表示したい文字列を挟む → 灰色で表示されます。
「Data.txt」 を編集する場合の原則
■ 1行にパスを1つ記入
■ 前後に余分なスペースを入れない
■ 半角スペースを含む場合もダブルクォートは不要
■ 文字コードセットはシフトJIS
■ EOFは任意
メニューのグループ分けで、下のように表示されます。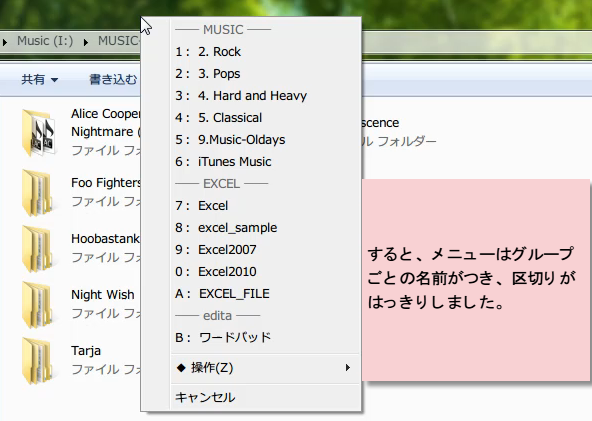
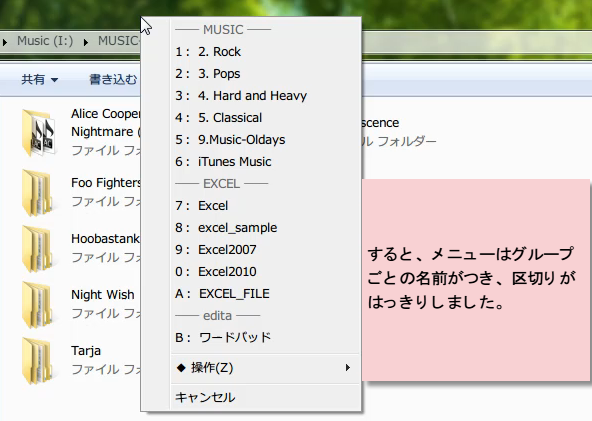
メニューがどんどん長くなって困る時は、空の行をいれてやります。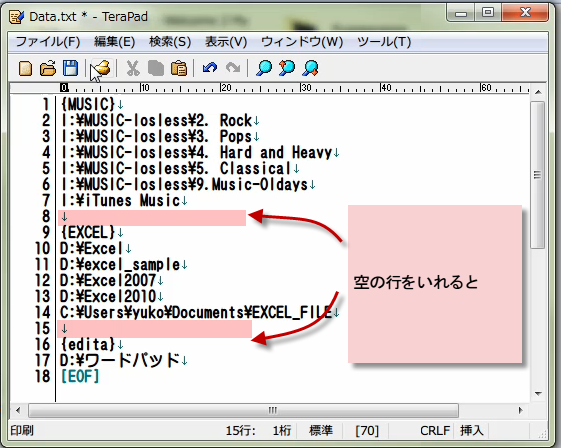
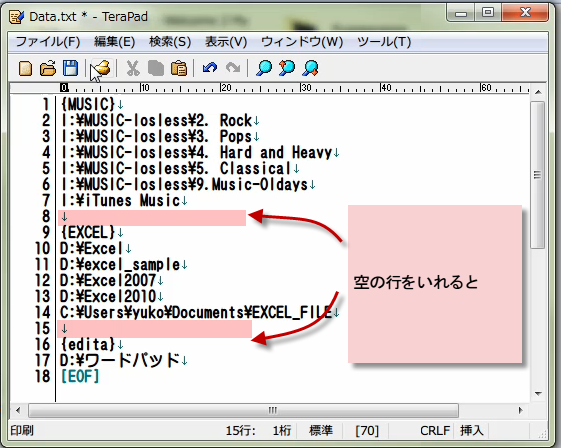
グループごとに列になって見やすくなります。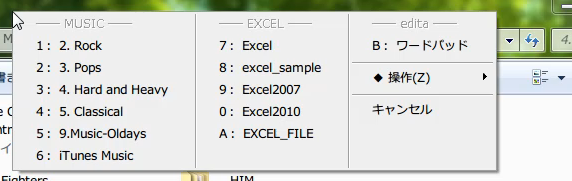
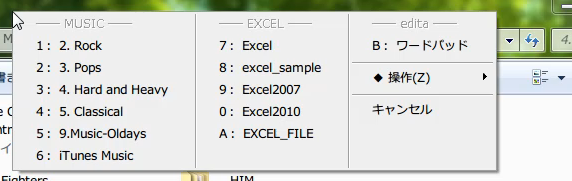
Sodaは、仕事でとても役にたつ便利なソフトだと思います。
みなさんもぜひ活用してください。
みなさんもぜひ活用してください。
おすすめコンテンツ
© 2003–2015PC元気COM