フリー動画作成ソフト「Wink」~~チュートリアルやプレゼンテーション用ムービー作成ソフト
PC元気COM
探し物はここにキーワードを入れて検索してくださいね~
フリー動画作成ソフト「Wink」
~チュートリアルやプレゼンテーション用ムービー作成ソフト
Winkはデスクトップ上の動作をキャプチャして、チュートリアルやプレゼンテーション用ムービーを作成することができるフリーソフトです。
フリー動画作成ソフト「Wink」使い方
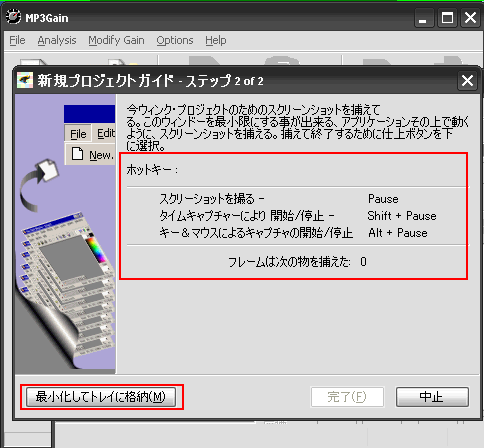
「新規プロジェクト作成ガイド - Step 2 of 2」というウインドウが表示されます。
Step2of 2の目的は、「 キャプチャする方法」のホットキー を教えることです。
Winkのウィンドーはキャプチャにじゃまなので、最小化してトレイに格納ボタンをクリックします。
Step2of 2で教えられた、ホットキーを使ってキャプチャを開始します。
・「Pauseキー」 で1枚ごとのキャプチャ
・「Shiftキー」+「Pauseキー」でタイムキャプチャの開始および停止
・「Alttキー」+「Pauseキー」でキー・マウスによるキャプチャの開始および停止
タイムキャプチャであれば、
「Shiftキー」+「Pauseキー」でタイムキャプチャの開始
停止も再度
「Shiftキー」+「Pauseキー」でタイムキャプチャの停止
となります。
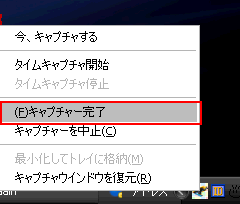 タイムキャプチャを停止させたら、
タイムキャプチャを停止させたら、キャプチャ自体を終了させます。
タスクトレイ上のアイコンを右クリック して、 「キャプチャー完了」を選択します。
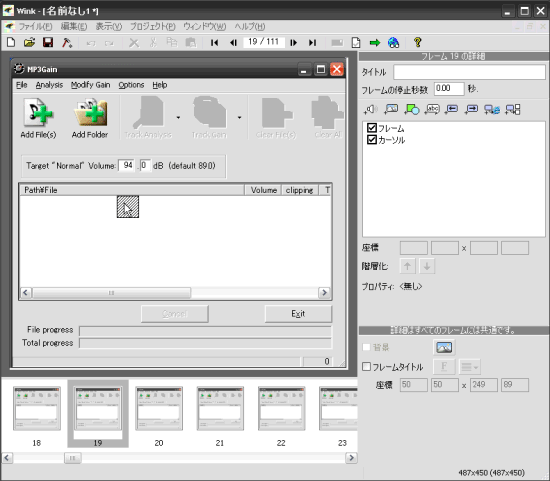
すると、Winkのメインウインドウが開きます。
画面下にキャプチャした動画の全フレームがサムネイルで一覧表示されます。
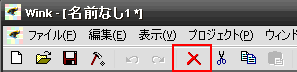 不要なフレームがあれば、ツールバー上のボタンをクリックします。
不要なフレームがあれば、ツールバー上のボタンをクリックします。注釈を付ける
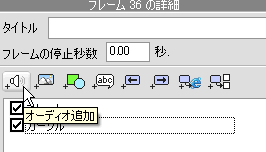 Winkの右側には、キャプチャしたフレーム注釈を加える様々なツールが用意されています。
Winkの右側には、キャプチャしたフレーム注釈を加える様々なツールが用意されています。オーディオを追加することができます。
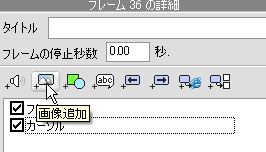 別の画像ファイルを追加することができます。
別の画像ファイルを追加することができます。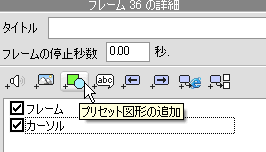 図形を追加することができます。
図形を追加することができます。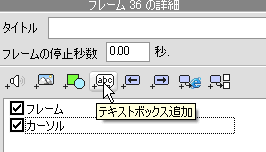 テキストを追加することができます。
テキストを追加することができます。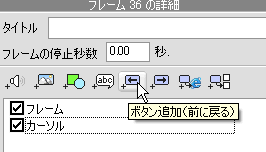 前に戻るボタンを追加することができます。
前に戻るボタンを追加することができます。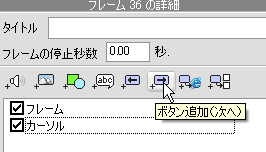 つぎへボタンを追加することができます。
つぎへボタンを追加することができます。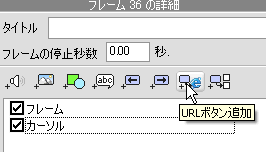 URLボタンを追加することができます。
URLボタンを追加することができます。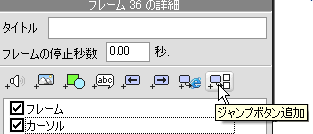 ジャンプボタンを追加することができます。
ジャンプボタンを追加することができます。
おすすめコンテンツ
© 2003–2015PC元気COM