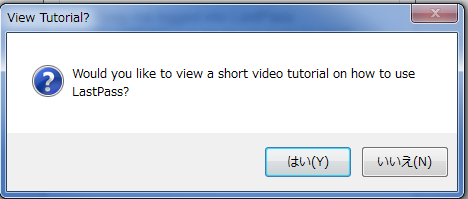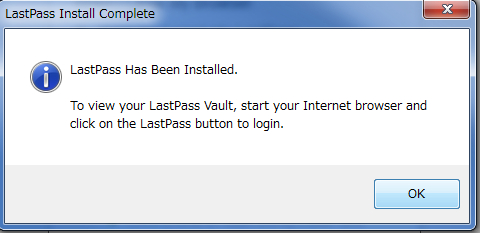LastPass ダウンロード&インストール~パスワード入力支援ソフト~クラウド型のパスワード入力支援ソフト、複数のブラウザで同じデーターを共有
PC元気COM
探し物はここにキーワードを入れて検索してくださいね~
LastPass ダウンロード&インストールクラウド型のパスワード入力支援ソフト、複数のブラウザで同じデーターを共有
クラウド型のパスワード管理ソフト「LastPass」を使う場合、すべてパスワードはオンライン上に保存されるので、それがまた心配だという人もいるかもしれません。
「LastPass」を信用しなければ利用することもできませんが、「LastPass」では暗号化されたデータを保存しているとのことなので、「LastPass」用のログインパスワード等をしっかり管理することで、問題は解決しそうです。
ここからはダウンロードとインストールの手順を説明します。
LastPassを公式サイトよりダウンロード

公式サイトより、Free版のLastPassをダウンロードします。

ひとつのダウンロードで、3つのブラウザに対応しています。ここでは、32bit版か64bit版かを選択します。
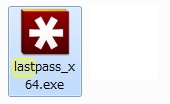
ソフトがダウンロードできたら、クリックしてインストールを開始します。
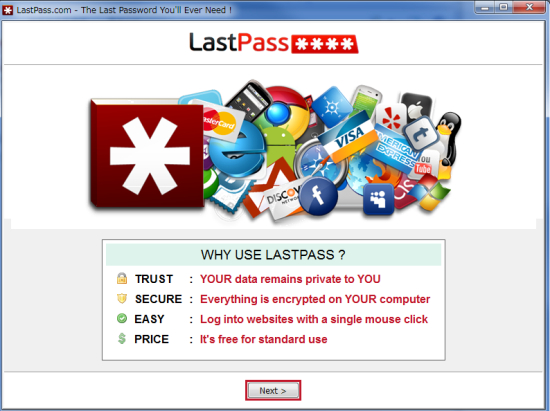
インストーラーが起動するので、Nextをクリック
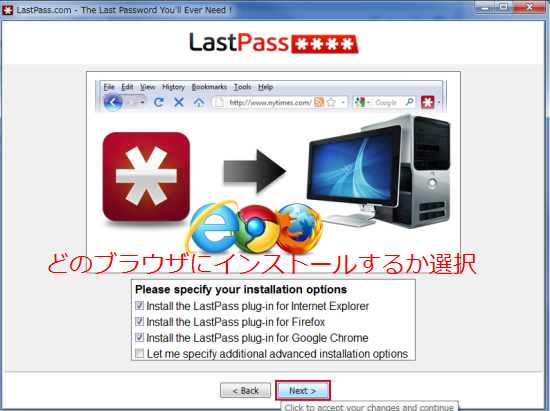
初めに、どのブラウザにインストールするか選択します。デフォルトは3つ。
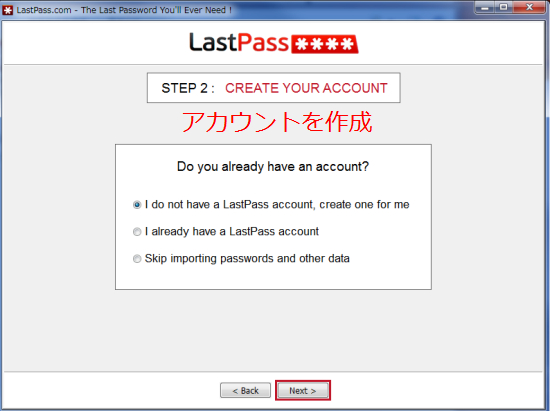
次はアカウントを作成します。「Do you already have an account?」ときいてきますので、まだ持ってない人はデフォルトのまま、「I do not have LastPass account」を選びます。
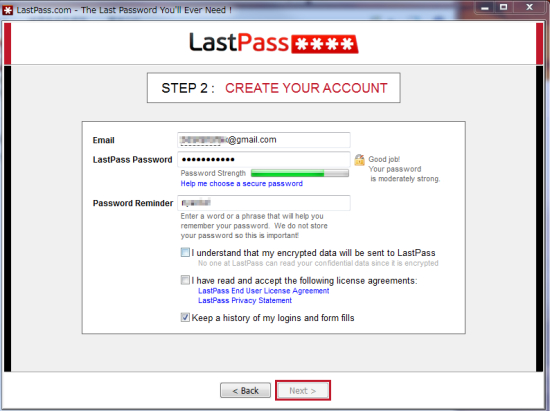
アカウントの作成画面です。メールアドレスと任意のパスワードを設定します。またパスワードを思い出すためのヒント~リマインダーを設定します。
下にある項目、それぞれにもチェックを入れることで次へボタンが押せるようになります。 内容は、「私は暗号化されたデータがLastPassに送信されることを理解しています。」「私はライセンスアグリーメントを読んで同意しています。」「ログイン履歴とフォームを保持する」という意味です。
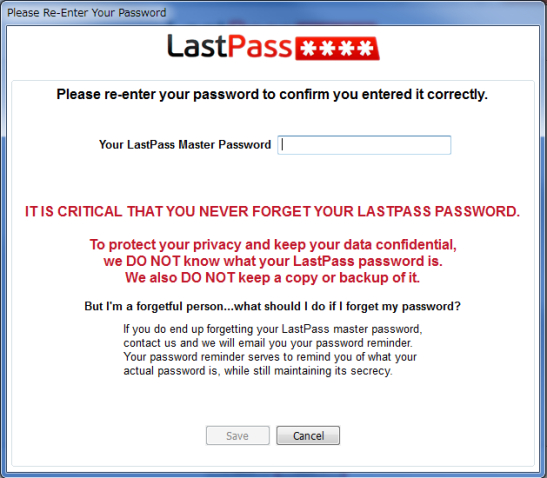
もう一回パスワードを入力してくださいと出ました。
「あなたのプライバシーを守り、あなたのデーターを秘密にするために、私たちは、あなたのLastPassパスワードが何かをしりませんし、バックアップもコピーもしません。」
(暗号化するかわりに、パスワードを忘れても助けてあげられないよっていうわけだな。)
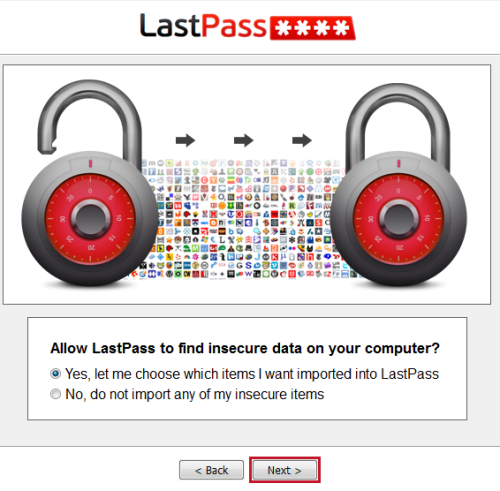
「LastPassが、あなたのコンピューター上にある安全でない
データーを探すことを許可しますか?」と聞いてくるので、
「Yes, let me choose」を選択して、Next次へをクリック
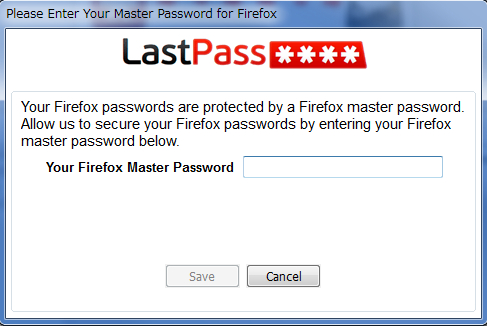
Firefoxを使っている場合は、マスターパスワードを聞いてきますから、入力します。
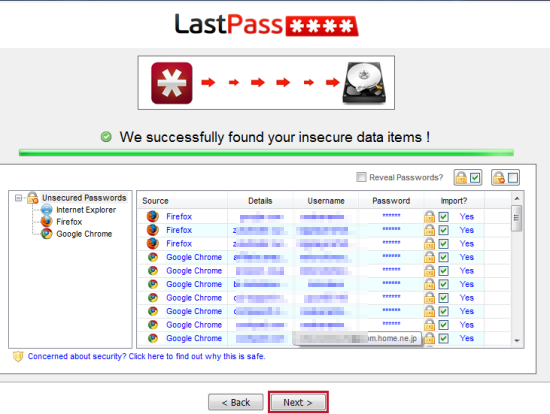
LastPassがデータを収集して安全でないデーターを暗号化しました。Nextをクリック。
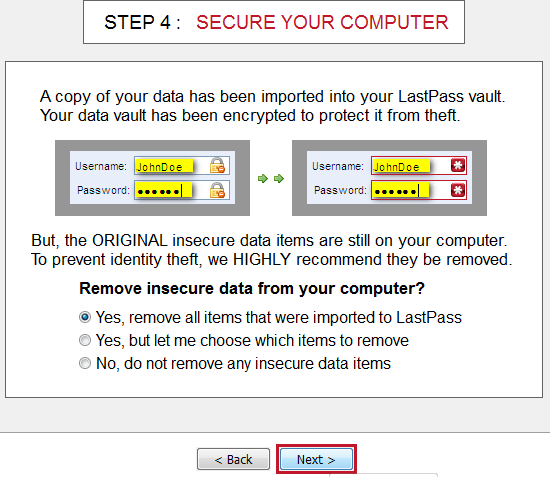
オリジナルのデータがPCに残っているうちは、危険です。
PCからオリジナルのデーターを除去します、(上段)
それとも選択して除去します、(中段)
どのデータも除去しません、(下段)
というような選択肢が表示されるので、好みのものを選んでください。
どのデータも除去しませんを選ぶと、「ほんとうですか?」と聞いてきますよ。
なるべくPCにはデーターを残さない方向で考えてください。
なるべくPCにはデーターを残さない方向で考えてください。
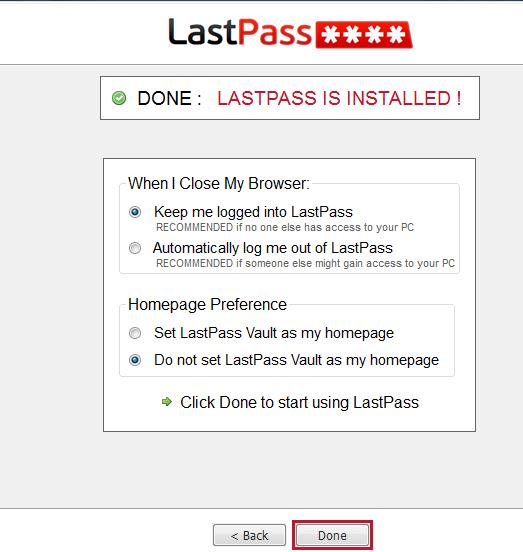
もうそろそろ、おわりですが、最後に ブラウザを閉じたときにラストパスにログインしたままにしておくか、ログアウトするかを決めます。
管理人は、何度もブラウザを開くので、ログインしたままにしておきます。
その下は、ラストパスのサイトをホームページにセットしておくかどうかですが、これはセットしない方にチェックを入れました。
Doneをクリック。
管理人は、何度もブラウザを開くので、ログインしたままにしておきます。
その下は、ラストパスのサイトをホームページにセットしておくかどうかですが、これはセットしない方にチェックを入れました。
Doneをクリック。
おすすめコンテンツ
© 2003–2015PC元気COM