テキストエディタTeraPad。~数あるテキストエディタの中でも秀逸
PC元気COM
探し物はここにキーワードを入れて検索してくださいね~
TeraPad
シンプルなテキストエディタですが、拡張性もあります。
日常使うテキストエディタですから、より自分好みの設定にしましょう。
さて、デスクトップにショートカットも作成したし、拡張子「.txt」への関連付けも完了。
これでTeraPadを便利に使う準備は整いました。
でも毎日使うものだからこそ、自分の好みを取り入れたいものです。
フォントとサイズを指定
フォントを好みのタイプの好みのサイズに指定しましょう。
デフォルトでは,FixedSysの14ポイント。
MSゴシックが好きだったら、MSゴシックに変更した方がいいですよね。
メニューの表示 → フォントと選択します。
フォントをMSゴシックに、サイズを12に変更しました。
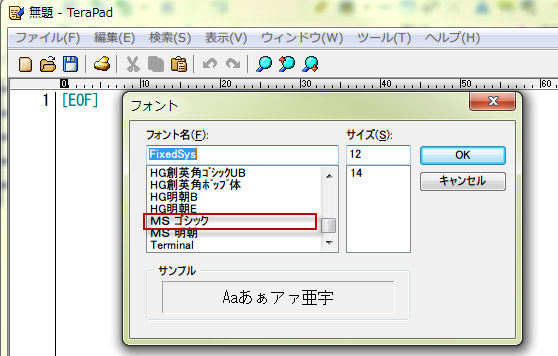
デフォルトでは,FixedSysの14ポイント。
MSゴシックが好きだったら、MSゴシックに変更した方がいいですよね。
メニューの表示 → フォントと選択します。
フォントをMSゴシックに、サイズを12に変更しました。
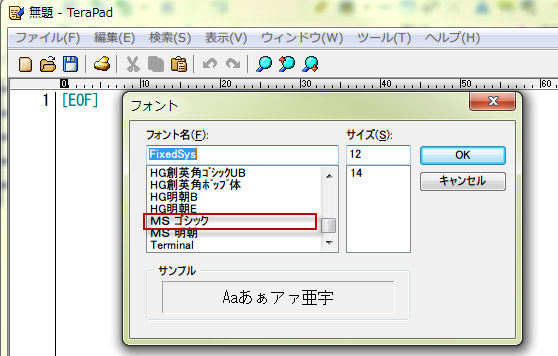
丸い文字も好きなんです。AR丸ゴシック体E かわいいです。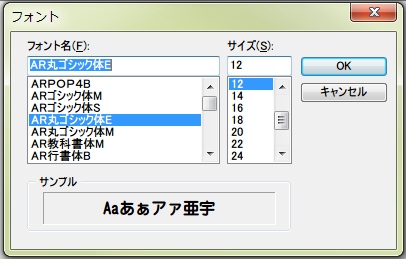
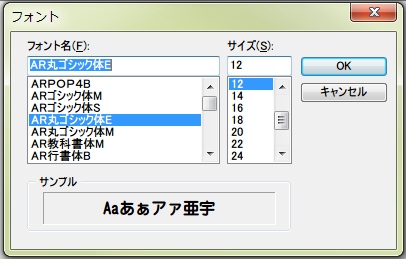
「TeraPad」を起動するときのウィンドーのサイズを好みの大きさに指定します。
管理人は、TeraPad以外のソフトも起動しながらの作業が多いので、あまり大きなウィンドーは使い勝手が悪いので、小さめに開きます。
ウィンドーサイズの変更は、メニューの表示からオプションを選びます。
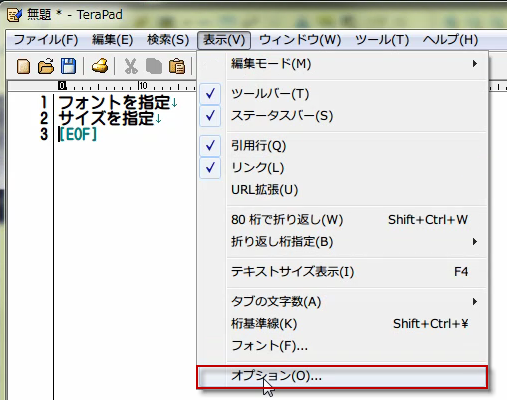
管理人は、TeraPad以外のソフトも起動しながらの作業が多いので、あまり大きなウィンドーは使い勝手が悪いので、小さめに開きます。
ウィンドーサイズの変更は、メニューの表示からオプションを選びます。
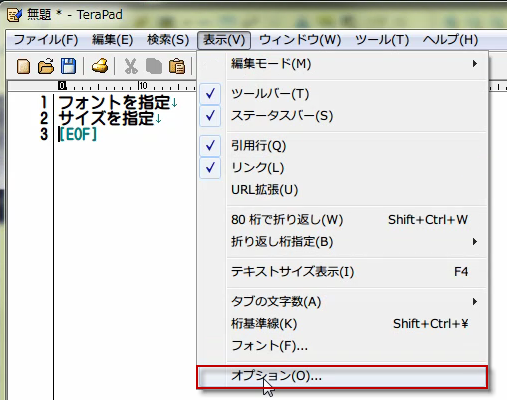
オプション設定ダイアログのウィンドウタブをクリックします。
起動時のサイズと位置で変更します。
ここで設定したサイズと位置で次回も開きます。
サイズなんて、わからないって人もいると思いますが、ご心配なく。
自分でウインドウサイズをいろいろと調整してみましょう。
TeraPadの上やら、横やらをマウスで引っ張ったり、縮めたりして好みのサイズにしてください。
そして、現在のサイズボタンをクリックすると、サイズを取得します。
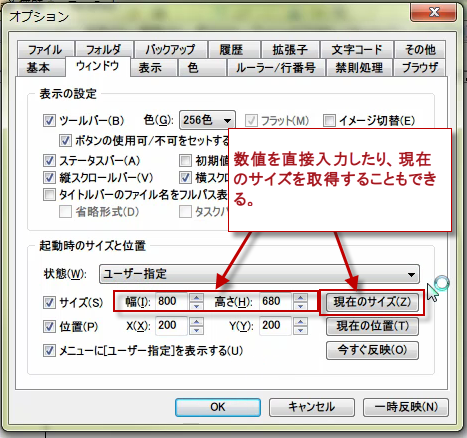
起動時のサイズと位置で変更します。
ここで設定したサイズと位置で次回も開きます。
サイズなんて、わからないって人もいると思いますが、ご心配なく。
自分でウインドウサイズをいろいろと調整してみましょう。
TeraPadの上やら、横やらをマウスで引っ張ったり、縮めたりして好みのサイズにしてください。
そして、現在のサイズボタンをクリックすると、サイズを取得します。
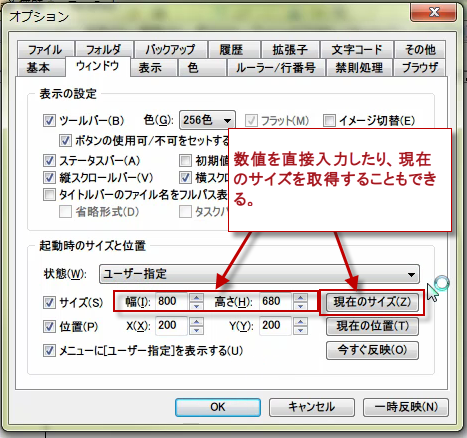
起動時のサイズには、デフォルト、終了時のサイズと位置を復元、最大化、ユーザー指定の4種類があります。
いつも画面いっぱい使いたい人は、最大化を選び、前回と同じサイズと位置で開いてもらいたい時は、終了時のサイズと位置を復元を選ぶと良いでしょう。
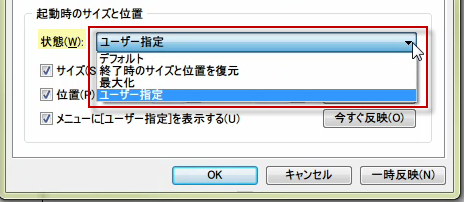
いつも画面いっぱい使いたい人は、最大化を選び、前回と同じサイズと位置で開いてもらいたい時は、終了時のサイズと位置を復元を選ぶと良いでしょう。
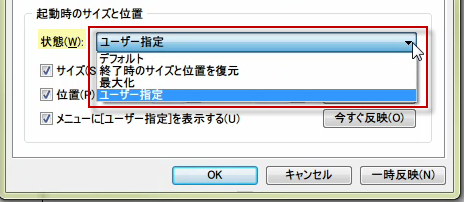
一行の文字数を決める
自分が読みやすい、作業しやすい文字数に調整します。
オプションの基本タブから文字折り返し設定にチェックをいれましょう。
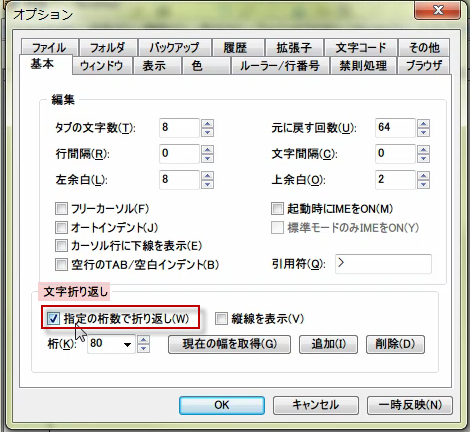
自分が読みやすい、作業しやすい文字数に調整します。
オプションの基本タブから文字折り返し設定にチェックをいれましょう。
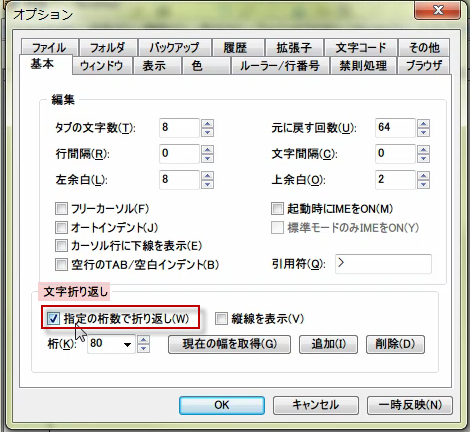
デフォルトで80桁が用意されていますが、桁数は自由に設定できます。
例では、70と入力して、追加ボタンをクリック。
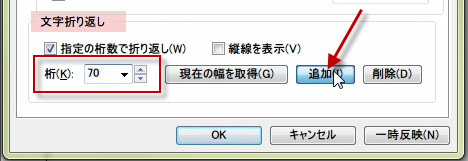
例では、70と入力して、追加ボタンをクリック。
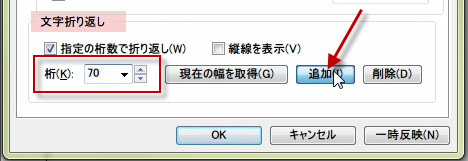
70桁を追加します。OKをクリックします。
オプションを終了してTeraPadの画面に戻ります。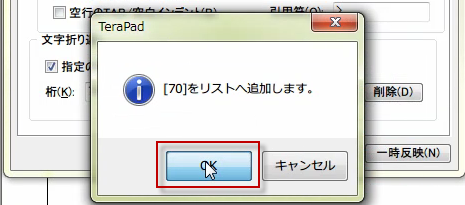
オプションを終了してTeraPadの画面に戻ります。
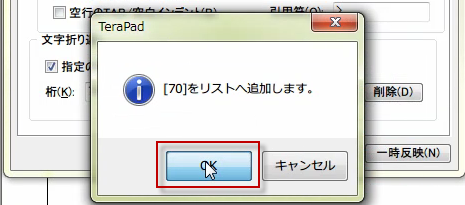
自分用のカスタマイズは、以下の4項目を設定しました。


おすすめコンテンツ
© 2003–2015PC元気COM