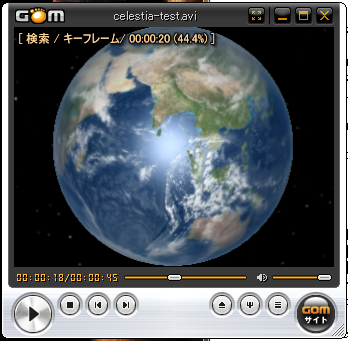宇宙探検ソフトCelestiaを図解。~銀河を超えて10万以上の星々の探索へ
PC元気COM
探し物はここにキーワードを入れて検索してくださいね~
宇宙探検ソフトCelestia
銀河を超えて10万以上の星々の探索へCelestia(セレスティア)は、Windows、Mac OS X、Linuxで動作する3D天体プログラムです。
10万以上の星が収録され、美しいグラフィックスで展開する無料の宇宙旅行ソフト。
Demoも用意されているので、操作を覚える前でも宇宙探検が楽しめます。
文字化け修正
起動してみて、ヘルプなどの文字が文字化けしていたら、文字化け修正ファイルと差し替えましょう。
文字化け修正ファイルの入手は、heikichiさんが提供してくれています。
http://homepage1.nifty.com/heikichi/
3種類あるのですが、一番上のcelestia160j.zipでうまく修正できました。
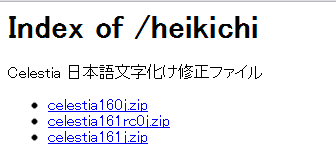
文字化け修正ファイルの入手は、heikichiさんが提供してくれています。
http://homepage1.nifty.com/heikichi/
3種類あるのですが、一番上のcelestia160j.zipでうまく修正できました。
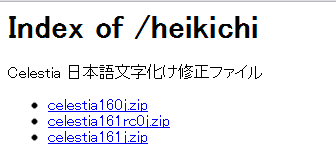
ダウンロードしたファイルを解凍して、Celestia の locale フォルダ内の同名ファイルと差し替えます。
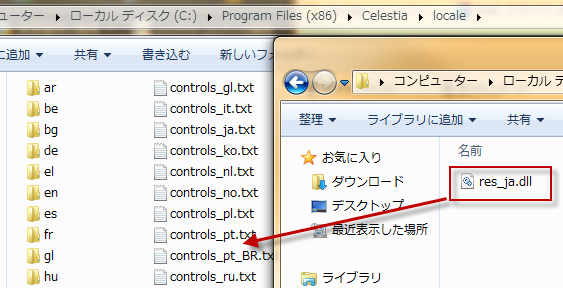
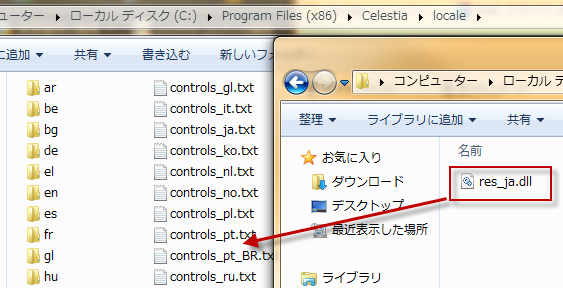
コピーして置き換えるを選択します。
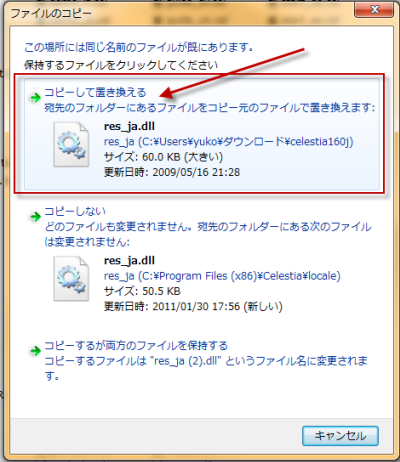
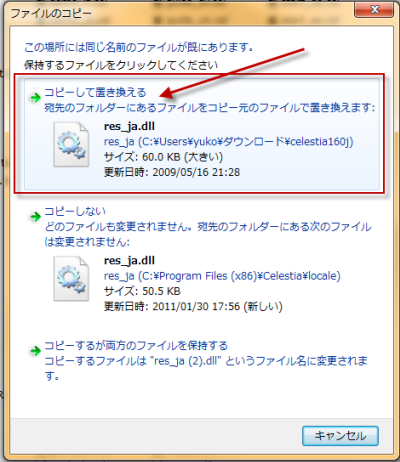
宇宙旅行のしかた(Celestiaセレスティアの遊び方)
これで文字化け修正済みとなりました。
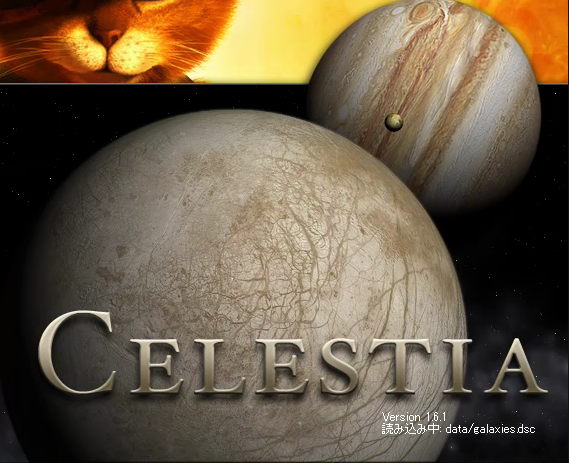
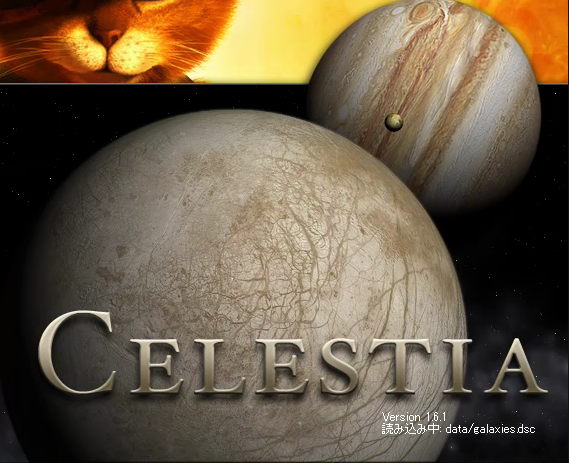
画面の説明
起動画面の上にある横長バーがメニューバーです。
左上にあるのは、選択中の天体情報
左下は、移動速度
右上は、現在のシュミレーションの時刻
右下は追尾モードを表示しています。
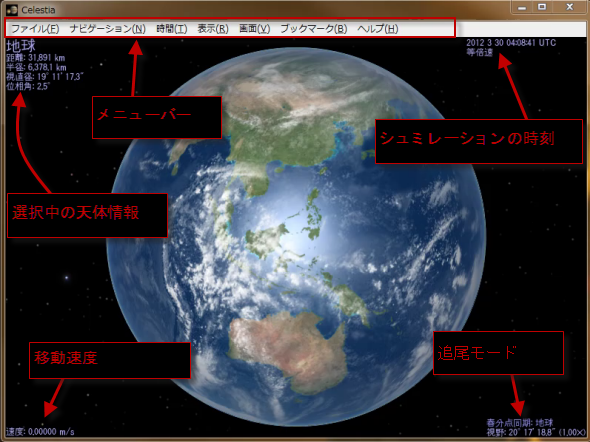
左上にあるのは、選択中の天体情報
左下は、移動速度
右上は、現在のシュミレーションの時刻
右下は追尾モードを表示しています。
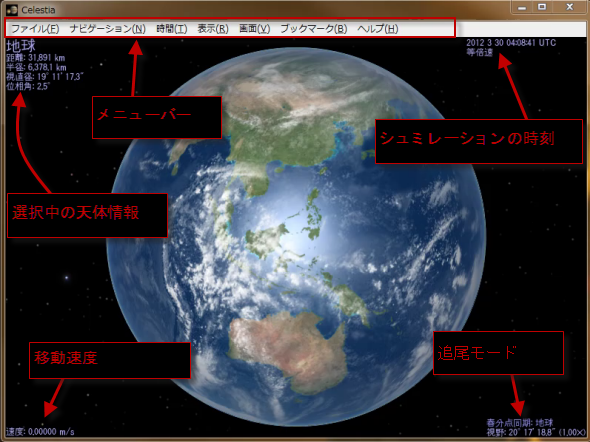
メニューの説明
まず、一番ひだりにあるのは、ファイルメニューです。
ファイルメニューは、
「スクリプトを開く」で.cel、.celxファイルの実行、
「画像を保存」で現在のCelestia内の画面をキャプチャしして静止画を保存します。
「動画を保存」で、動画キャプチャの実行です。
「終了」でCelestiaを終了します。
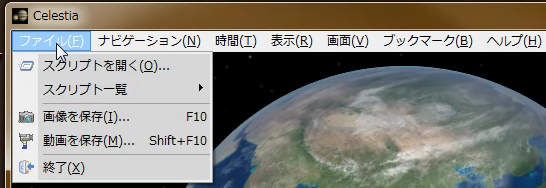
ファイルメニューは、
「スクリプトを開く」で.cel、.celxファイルの実行、
「画像を保存」で現在のCelestia内の画面をキャプチャしして静止画を保存します。
「動画を保存」で、動画キャプチャの実行です。
「終了」でCelestiaを終了します。
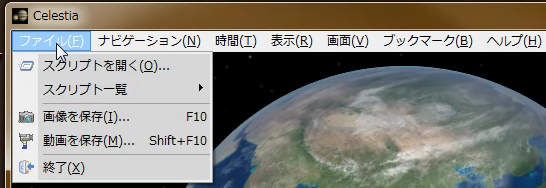
動画をキャプチャして保存の手順
動画をキャプチャする手順を説明しましょう。
メニューのファイルからムービーを保存を選択。
まだ、撮ってないのに保存って、変だと思うかもしれませんが、
ムービーを撮る前に、予め名前をつけて空のファイルを保存することになります。
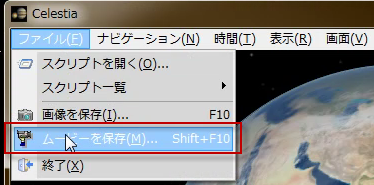
メニューのファイルからムービーを保存を選択。
まだ、撮ってないのに保存って、変だと思うかもしれませんが、
ムービーを撮る前に、予め名前をつけて空のファイルを保存することになります。
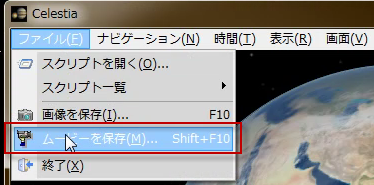
名前をつけて保存画面が表示されます。
画面のサイズやフレームレートなどは、この時に指定します。
適当な名前をつけて保存をクリックします。
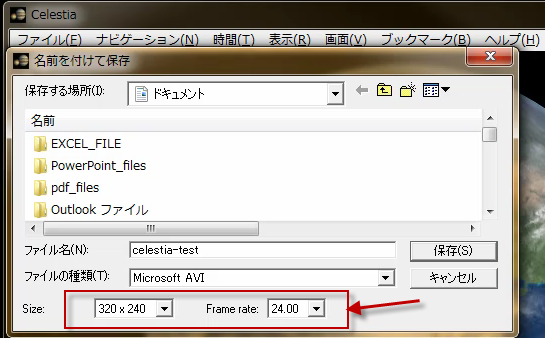
画面のサイズやフレームレートなどは、この時に指定します。
適当な名前をつけて保存をクリックします。
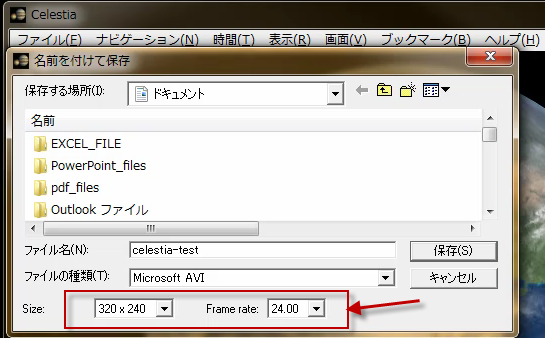
すると、次に、ビデオの圧縮プログラムを選択する画面が表示されます。
作成する動画のコーデックを指定します。
この時、表示されているのは、すでにPCにインストールされているコーデックです。選択したら、OKをクリックします。
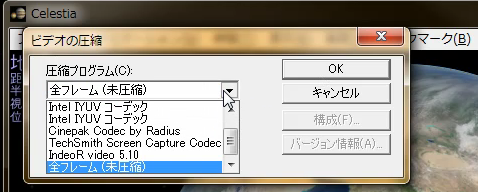
作成する動画のコーデックを指定します。
この時、表示されているのは、すでにPCにインストールされているコーデックです。選択したら、OKをクリックします。
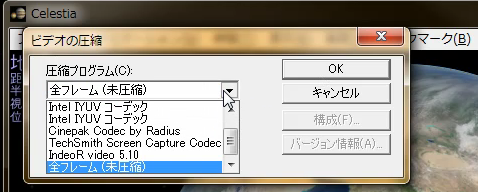
Celestiaに戻りました。画面中央の赤い枠内がキャプチャされます。
F11で開始・一時停止、
F12で停止・キャプチャ終了です。
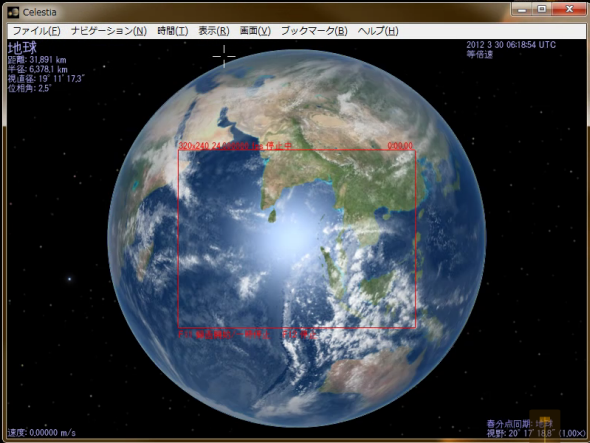
F11で開始・一時停止、
F12で停止・キャプチャ終了です。
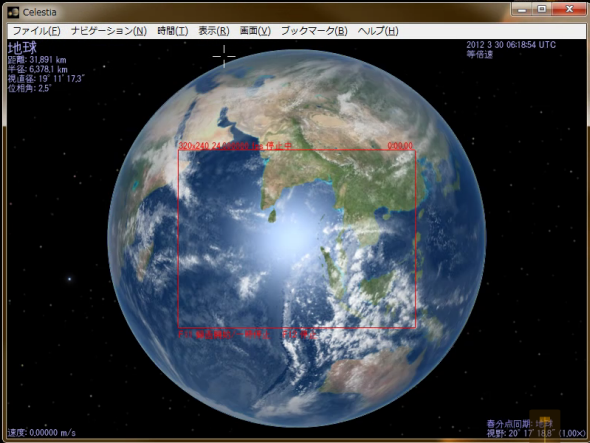
F11で撮影を開始しています。マウスを使って地球を縮小したり拡大しています。
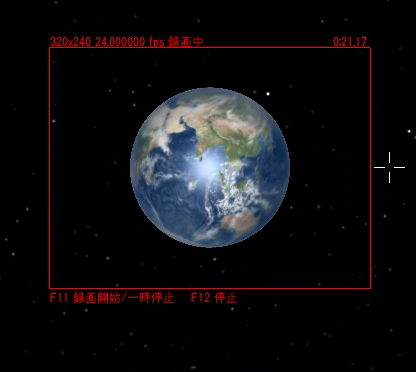
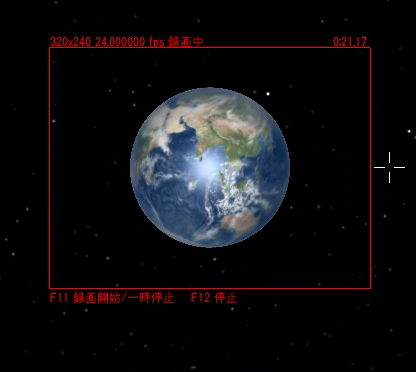
F12でキャプチャ終了です。
さきほど、名前をつけて保存した動画で記録されています。
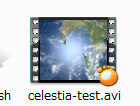
さきほど、名前をつけて保存した動画で記録されています。
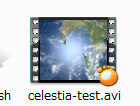
クリックしてGOMプレイヤーで再生してみました。
Celestiaで動画を保存するのは、簡単でした。
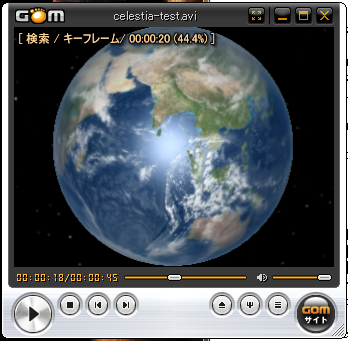
Celestiaで動画を保存するのは、簡単でした。