大容量で高機能Gmail~Google使いこなし3~ラベルをつける、Gmailを徹底活用
PC元気COM
探し物はここにキーワードを入れて検索してくださいね~
大容量で高機能Gmail~Google使いこなし3
大容量で高機能、Gmailを徹底活用
グーグルが提供する「Gメール」は、管理人が最もお気に入りのウェブメールサービス。
いまさら、人には聞けないGメール特徴と使いこなしを紹介しよう。
メールボックスの容量は7ギガ超
Gメールは、メールを探し出すのも得意だが、検索をしなくてもメールを探し出し機能ラベルがある。
ラベルは、メールの差出人や文面に合わせて貼り付ける「「付せん」だ。
一通のメールに何種類も貼れる。
ブログ記事につけるタグのようなものだ。
このラベルで細かくメールの属性を分類できる。
ラベルをつけると、メール件名の頭にラベル名が表示される。
同時に、Gメールの画面左側にもラベル名が表示される。
これをクリックすると、そのラベルが付いたメールだけが表示されるから、普通に検索するより、ずっと速い。
手動ラベルをつける
はじめにラベルを手動で貼る場合。
ラベルをつけたいメールを選択したら、「ラベル▽」ボタンをクリックして、「新規作成」を選ぶ。
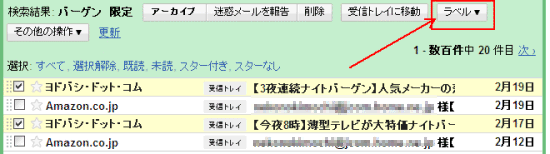
ラベルをつけたいメールを選択したら、「ラベル▽」ボタンをクリックして、「新規作成」を選ぶ。
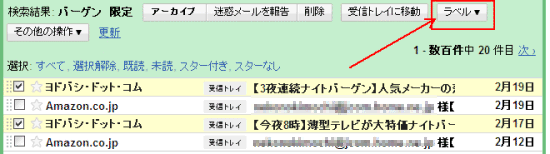
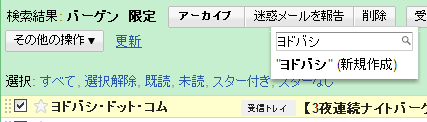
「新しいラベル」作成画面が表示されるから、メールに付けたいラベル名を入力する。

メール件名欄先頭にラベルが挿入された。
自動でラベルをつける
ラベルをつけたいメールがいろいろある場合、たくさんのラベルを手作業で貼るのは手間なので、「自動振り分け」機能を使うと良い。
例えば、取引先からのメールには「仕事」ラベル、
メールマガジンは「メルマガ」ラベルといった具合に設定すると便利かもしれない。
手順は以下の通り。
まずラベルを貼り付けるメールを一通選ぶ。
例えば、取引先からのメールには「仕事」ラベル、
メールマガジンは「メルマガ」ラベルといった具合に設定すると便利かもしれない。
手順は以下の通り。
まずラベルを貼り付けるメールを一通選ぶ。
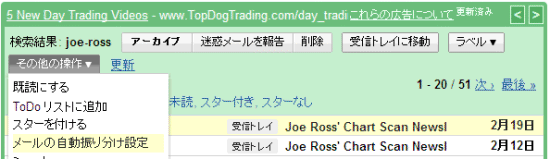
つぎに「その他の設定」ボタンを押し、 「メールの自動振り分け設定」で設定する。
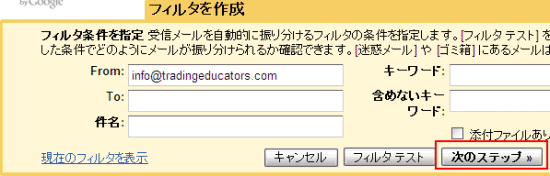
すると、フィルタを作成画面が表示される。
「次のステップ」を押す。
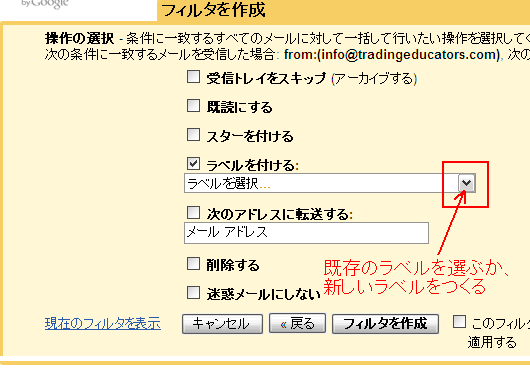
いろいろなフィルタが表示されるが、ここでは、ラベルをつけるにチェックを入れ、既存のラベルか新しいラベルを入力する。

フィルタを作成ボタンをクリック。
これで、設定した条件のメールを受信すると、自動でラベルが付くようになる。。
今回の例では、差出人のメールアドレスでラベルを作成した。
他にも、件名や本文中のキーワーを、条件として設定できる。
同様の手順でいろいろなラベルを設定しよう。
他にも、件名や本文中のキーワーを、条件として設定できる。
同様の手順でいろいろなラベルを設定しよう。
なお、初期設定のラベルは、すべて同じ色。ラベルの数が増えたら、見分けられないので、ラベルの色を変えよう。
ラベルの色を変えて見やすく
ラベルの数が増えたら、個々のラベルをわかりやすい色に設定しよう。
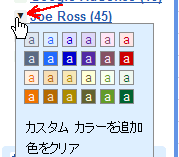 画面左にあるラベル名をクリックして、
画面左にあるラベル名をクリックして、
カラーチャートを表示する。
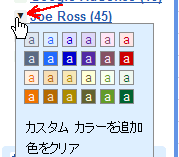 画面左にあるラベル名をクリックして、
画面左にあるラベル名をクリックして、カラーチャートを表示する。
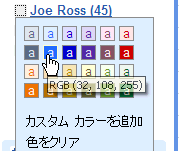 色を選択。
色を選択。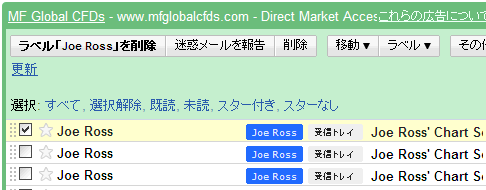
ラベルに色が付き、見つけやすくなった。
つづく
おすすめコンテンツ
© 2003–2015PC元気COM