Ccleaner(クラップ クリーナー)~システムの不要ファイルを削除
PC元気COM
探し物はここにキーワードを入れて検索してくださいね~
Ccleaner(クラップ クリーナー)
システムの不要ファイルを削除してウインドウズを最適化Ccleaner(クラップ クリーナー)
システムの不要ファイルを削除してウインドウズを最適化前のページでは、Ccleanerでwindowsの不要なファイルやプライバシーにかかわるデータを一括削除しました。
今度は、無効になった関連付けや存在しない共有DLLに関するレジストリなどを削除します。
Ccleaner(クラップ クリーナー)でレジストリの不要ファイルを削除
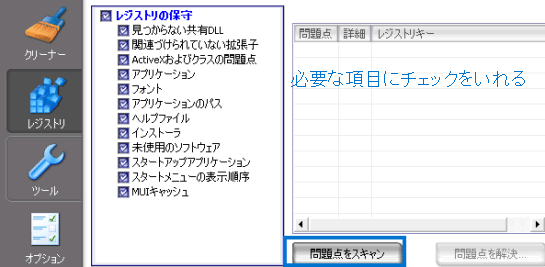
レジストリボタンを押し、レジストリの保守の項目から、必要な項目にチェックを入れます。
問題点をスキャンボタンを押します。
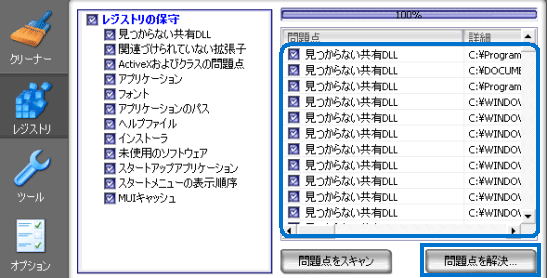
スキャンが終わると、問題点が表示されます。
次に、問題点を解決ボタンをクリックします。
 レジストリのバックアップを促すダイアログが表示されるので、「はい」をクリックします。
レジストリのバックアップを促すダイアログが表示されるので、「はい」をクリックします。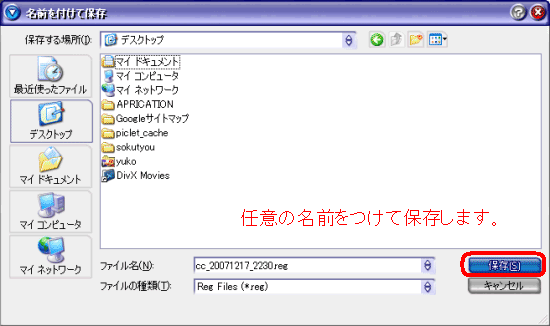
わかりやすい場所に、任意の名前をつけて保存します。
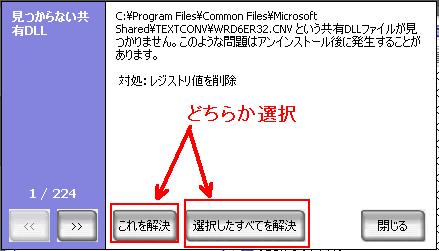
問題点が1つずつ表示されます。これを解決ボタンと、選択したすべてを解決の2種類のボタンがあるので、どちら選択します。
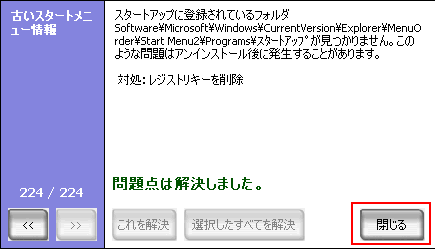
問題点を解決しました。閉じるボタンを押します。
これによって、何らかの不都合があるようなら、前もって保存した、レジストリのバックアップファイルをダブルクリックして、実行し元の状態に戻します。

今度は、ツールです。インストールされたソフトをCcleanerからアンインストールする機能や、エントリ名の変更などができます。
また、Windowsのスタートアップに登録されたソフトを無効化する機能などもあります。
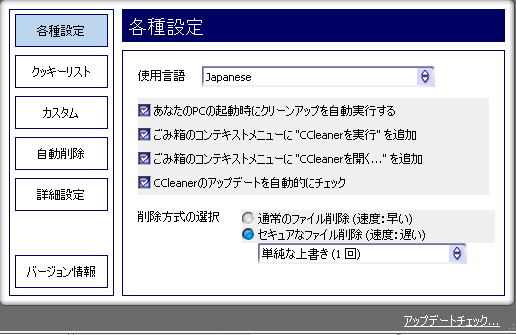
最後にオプションを設定を紹介します。
オプションでは、Windowsの起動時にクリーンアップを自動実行したり、
ごみ箱の右クリックメニューからCcleanerの画面を表示せずに実行させたりする設定ができます。
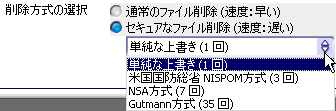
またファイルを一括削除する際に、アメリカ国防総省の定めるセキュリティ保全手順の“NISPOM”方式や、米国国家安全保障局が推奨する“NSA”方式で完全削除するなど、削除設定もできます。
ただし、これを使うとファイルの復元は不可能になるので、個人のパソコンでは単純な上書き1回のままで良いかもしれません。
おすすめコンテンツ
© 2003–2015PC元気COM