EASEUS Partition Master~パーティションの分割や結合ができるフリーソフト
PC元気COM
探し物はここにキーワードを入れて検索してくださいね~
EASEUS Partition Master
EASEUS Partition Master~パーティションの分割や結合
「EASEUS Partition Master」 のインストールが、完了しましたので、これからWindows上からパーティションを編集します。
作業を始める前に念のためデータのバックアップを取っておきましょう。
パーティションの操作で、データが消失することはないのですが、操作の途中でデータが移動する際に、万が一不良セクタなどがあった場合、操作が順調に進まない等のトラブルが起こらないとも限りません。
もしものことを考えて、大事なデータはバックアップしておくのが原則です。
【著作権者】 CHENGDU YIWO Tech Development Co., Ltd.
【対応OS】 Windows 2000 Professional, Windows XP 32 bit, Windows Vista 32 bit
【作者ページ】http://www.partition-tool.com/
EASEUS Partition Masterでパーティションを変更する
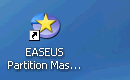 Partition Masterを起動します。
Partition Masterを起動します。
EASEUS Partition Masterは、英語ソフトですが、図解を見ていただければ、操作は決して難しくありません。
基本操作のボタンを説明します。
左から、Undoは直前に実行した処理の取り消しを行います、
Applyは決定する・適用する。
Resize/Moveはパーティションのサイズ変更・移動です。
Createは、パーティーションの新規作成。
次のDeleteは、パーティションの削除です。
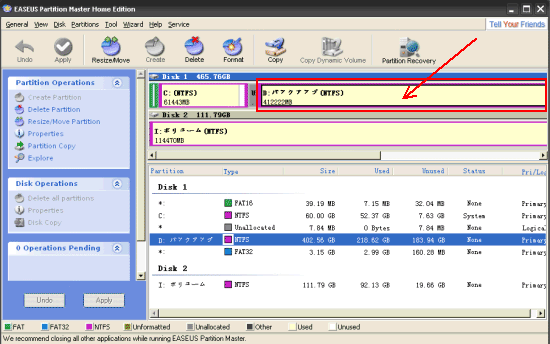
さて、起動すると上のような操作画面が表示されます。
メイン画面に接続されているディスクとそのパーティションが表示されています。
操作したいドライブを選択します。図ではDドライブを選択しています。
続いて「Resize/Move」をクリックします。
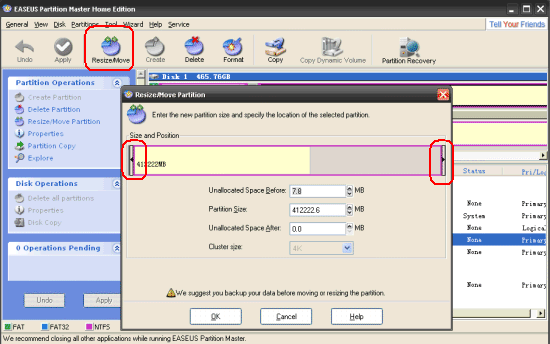
表示される「Resize/Move」画面で、ドライブの端を移動してサイズを変更するか、下段の数値を変更してドライブのサイズを変更します。
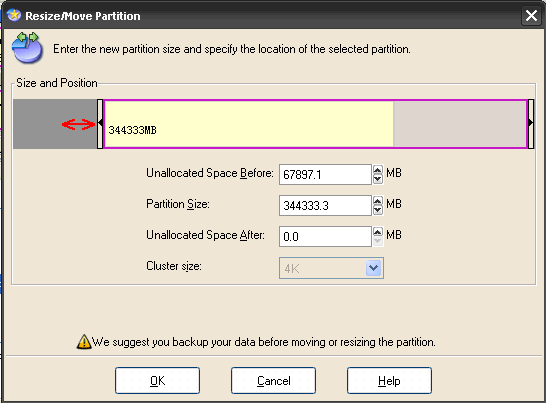
上の例では、Dドライブのサイズを412222.6から344333.3に変更しました。
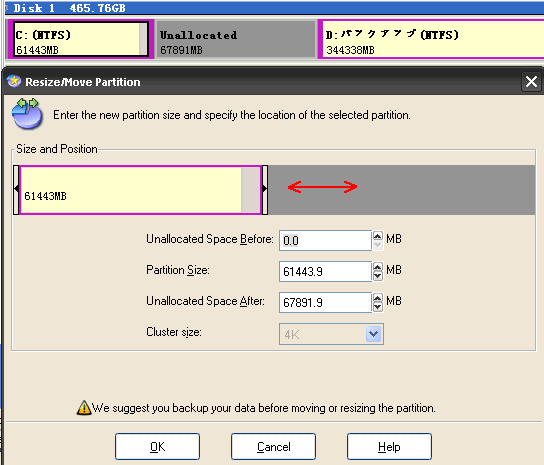
Dドライブのサイズを設定したら、今度は、Cドライブのサイズを変更します。
Cドライブを選択して、「Resize/Move」をクリックします。現在6144.3です。
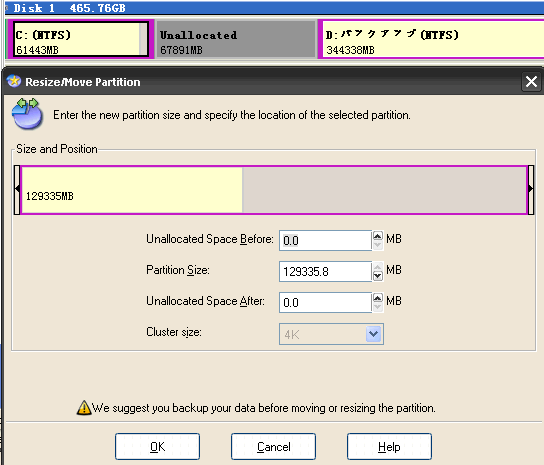
それを、画面の端をスライドさせて、目一杯引き伸ばして129335.8にしました。
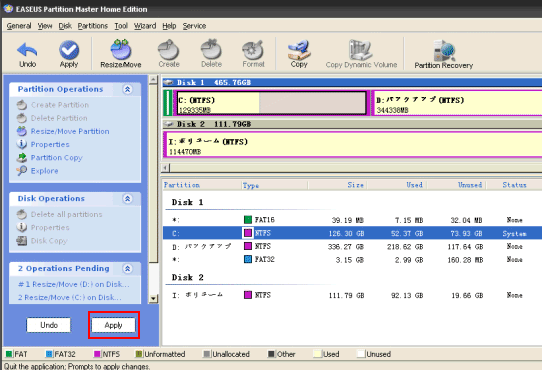
ドライブのサイズはこれで決定です。Applyボタンを押します。
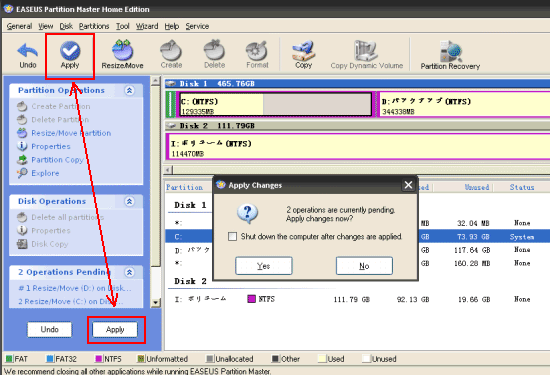
すると、変更を適用しますか?と聞いてくるので、Yesをクリックします。処理が始まります。
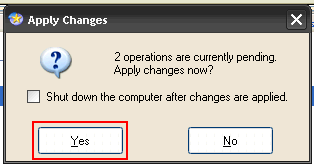
処理に要する時間は、結構長いです。たまにデフラグしたときと同じくらいの時間を必要としました。
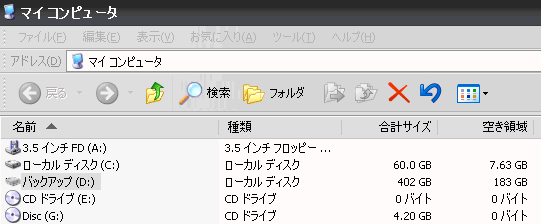
処理前のCドライブは、60ギガしかありませんでしたが、
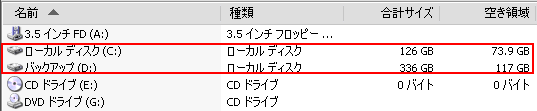
変更後は、126ギガになっています。
とても簡単にパーティションのサイズ変更をすることができ、動作も安定していました。
おすすめコンテンツ
© 2003–2015PC元気COM