smartDATEタスクバーのような概観のカレンダー
PC元気COM
探し物はここにキーワードを入れて検索してくださいね~
smartDATE・・・カレンダー
デスクトップ画面の端に細長く貼り付きチップ表示で予定が分かるsmartDATEはwindowsのタスクバーのような概観のカレンダーです。
タスクバーと同様に,他のアプリケーションとは重ならない領域に表示されま
す。
また、自動的に隠す設定もできるので、デスクトップの作業域を狭くすることも
ありません。
デスクトップ画面の上下左右いずれかの端に、ボタン状の日付が細長く一列に並
んで1カ月分だけ表示されます。
矢印ボタンを押せば前月や翌月を見ることができます。
カレンダーをデスクトップの上下左右どこに置くかはユーザーが[設定]ボタン
で決め、マウスカーソルが離れると自動的に隠れる設定にすることができます。
使用法は、
それぞれの日付ボタンを押します。
すると、「スケジュール設定」ダイアログが表示されるので、指定日のスケジュ
ールを入力します。 日付の文字色や背景色を変えたり、メモを記入しておけます。
時間の決まっている予定はスケジュールリストに登録できます。
入力が完了したら「更新」ボタンを押してください。
登録したフリーメモとタイムスケジュールは、カレンダーの日付にマウスカーソ
ルを合わせればチップ表示されます。
【著作権者】takuyama 氏
【対応OS】Windows 2000/XP
【ソフト種別】フリーソフト
【バージョン】1.32(05/02/01)
【ホームページ】 http://www005.upp.so-net.ne.jp/takuyama/
【ダウンロード】 http://www.vector.co.jp/soft/winnt/personal/se349251.html
smartDATE・・・カレンダーのダウンロード
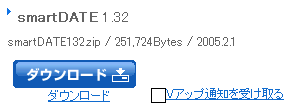 ダウンロードリンクを開きます。ダウンロードボタンをクリックしましょう。
ダウンロードリンクを開きます。ダウンロードボタンをクリックしましょう。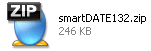 圧縮ファイルがダウンロードされました。Lhasaなどで解凍します。
圧縮ファイルがダウンロードされました。Lhasaなどで解凍します。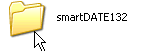 解凍され通常のフォルダが作成されました。
解凍され通常のフォルダが作成されました。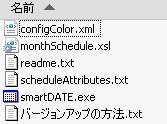 中を開いてsmartDATE.exeを起動します。
中を開いてsmartDATE.exeを起動します。起動画面です。
予定を書く
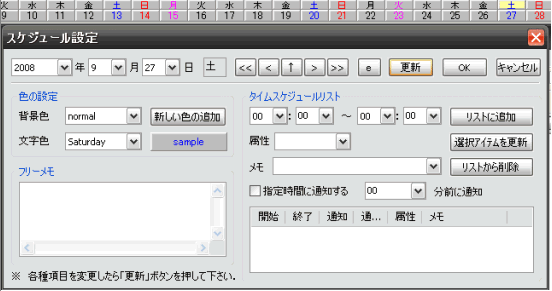
フリーメモにメモを書きます。時間の分かっているスケジュールはタイムスケジュールリストに記入しましょう。
入力が完了したら「更新」ボタンを押してください.
OKを押して画面を閉じます。
日付の移動方法です。
「<<」:前月に移動します.
「<」:前週に移動します.
「↑」:今日に移動します.
「>」:翌週に移動します.
「>>」:翌月に移動します.
デスクトップ領域をふさがないようにするには、メインバーの「隠す」ボタンを押してください。
マウスフォーカスがなくなると自動的に隠れます。
画面のどの端にくっつけて、表示させるかを決めるには、設定ボタンを押します。終了するには、「X」ボタン,もしくは左端の年月表示(YYYY/MM)が表示してあるところで右クリックをしてください。
おすすめコンテンツ
© 2003–2015PC元気COM