Dialog Filerファイルの表示方法をフォルダごとに見やすくカスタマイズ
PC元気COM
探し物はここにキーワードを入れて検索してくださいね~
Dialog Filer
ファイルの表示方法をフォルダごとに見やすくカスタマイズシンプルな画面でファイルやフォルダの管理が簡単に行えるファイラです。
Dialog Filer使い方
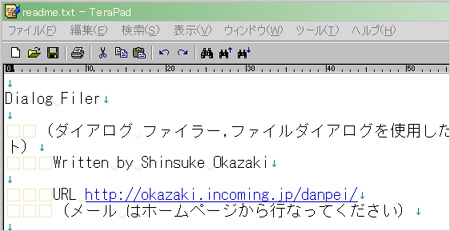
インストールが完了すると、Dialog Filerが起動し、readme.txtが表示されます。
読んだら閉じます。
読んだら閉じます。
起動画面です。

フォルダの表示設定
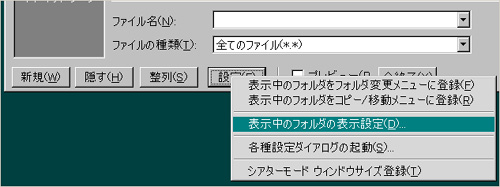
画面の下にある、設定ボタンをクリックし、表示中フォルダの表示設定をクリックします。
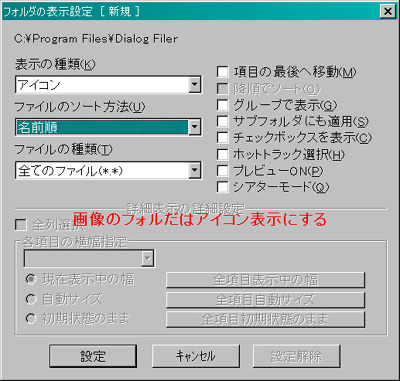
フォルダの表示方法を設定します。
たとえば、画像フォルダはアイコン表示にするとか、
音声フォルダは、詳細表示にするとか、必要に応じて設定してください。
たとえば、画像フォルダはアイコン表示にするとか、
音声フォルダは、詳細表示にするとか、必要に応じて設定してください。
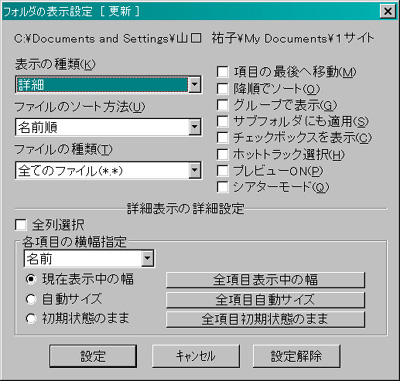
詳細表示にした場合は、表示する列の幅を設定できます。

詳細表示にした画面です。
ファイルのコピー
コピーしたいファイルを選択し、コピーボタンをクリックします。
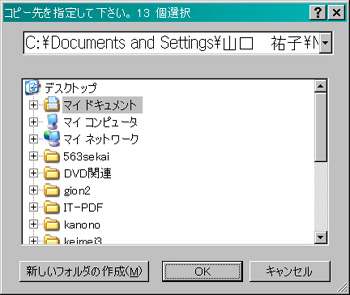 コピー先を指定するダイアログが現れます。この画面でコピー先のフォルダに移動します。
コピー先を指定するダイアログが現れます。この画面でコピー先のフォルダに移動します。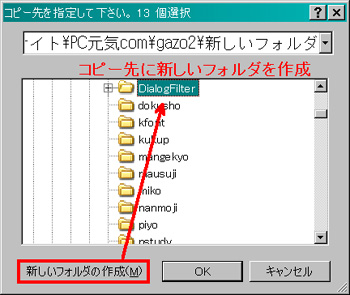
フォルダがない場合は、新しく作成することができます。
新しいフォルダの作成ボタンを押し、新しいフォルダを作成して、名前をつけます。
この画面でOKボタンを押すと、指定したフォルダにファイルがコピーされます。
新しいフォルダの作成ボタンを押し、新しいフォルダを作成して、名前をつけます。
この画面でOKボタンを押すと、指定したフォルダにファイルがコピーされます。
 ファイルがコピーされました。
ファイルがコピーされました。移動の場合です。
移動したい、ファイルを選択して、移動ボタンを押します。
移動したい、ファイルを選択して、移動ボタンを押します。

移動先を指定するダイアログが表示されます。フォルダを選択してOKをクリックしてください。
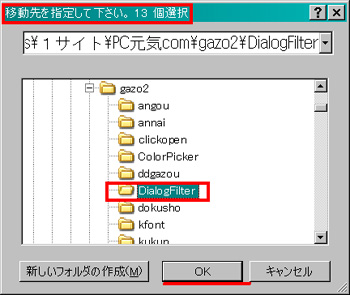

おすすめコンテンツ
© 2003–2015PC元気COM