Folder Protector
フォルダやUSBも暗号化して隠すことができる強力で簡単なツールUSBメモリー等のリムーバブルディスクを含むフォルダを暗号化して隠すことができるソフトです。
選択したフォルダ内のファイル全てを見えなくします。
操作はシンプルです。
保護したいファイルがあるフォルダに、だうんろーどしたファイル「lockdir.exe」をコピーして入れます。
Folder Protectorを使って保護するには
そして、クリックして実行し、任意のパスワードを入力して「Protect」をクリックすれば保護完了。
フォルダは、まるで空っぽのようになります。見えるのは、「lockdir.exe」だけです。
また、リムーバブルディスク以外は、わざわざ実行ファイルをコピーする必要がなく、
「Protect Another」から、保護したいフォルダを直接選択することができます。
暗号化が終了するとフォルダ内のファイルが見えなくなり、「lockdir.exe」だけが表示されます。
Folder Protectorの保護を解除する
保護を解除するには、対象のフォルダ内に残った「lockdir.exe」をクリックし、設定したパスワードを入力して「UnProtect」をクリックします。保護の解除と複合化を間違わないようにしましょう。
Folder Protectorの復号化は3種類
今だけ利用し、また保護したい場合は、保護の解除ではなく、復号化を利用します。
復号化は、3種類あるので、使いわけてください。
1.「Virtual Disk」は、仮想ドライブ上に一時的に復号化します。
2.「Temporary」は一時的に復号化します。
3.「Complete」は暗号化そのものを完全に解除して「Folder-Protector」実行前の状態に戻す機能です。
保護を解除と違う点は、すぐにまた暗号化ができるということです。
つまり、一時的に復号化することでファイルを閲覧したり編集をしたりすることができます。
Folder Protector復号化時のポップアップメニュー
復号化している際に、Folder Protector には、「Minimize To Tray」と、「Restore Protection」の2つのメニューが表示されています。
「Minimize To Tray」ファイルを復号したまま、「Folder-Protector」をタスクトレイに入れて最小化しておきます。
「Restore Protection」は、再度、暗号化状態に戻します。
ファイルの閲覧編集等が終わったら、「Restore Protection」をクリックして、暗号化状態に戻りましょう。
Minimize To Tray after unprotection にチェックをつければ次から自動的にタスクトレイに格納されます。
【著作権者】kakasoft 氏
【対応OS】
【ソフト種別】フリーソフト
【バージョン】v5.3
【サイト】http://www.kakasoft.com/![]()
ダウンロード
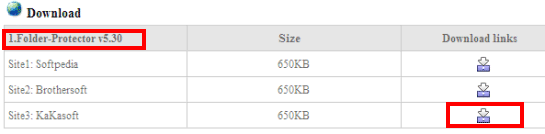
Folder Protectorをダウンロードします。
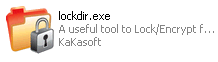 ダウンロードしたファイルです。
ダウンロードしたファイルです。このまま使います。