KIOKU様々な撮影方法を記憶できるキャプチャソフト
PC元気COM
探し物はここにキーワードを入れて検索してくださいね~
KIOKU
様々な撮影方法を記憶できるキャプチャソフトキーボード&マウスの好きなボタンでスクリーンショットを撮影し、保存するフリーソフトです。
初心者が使いやすいように画像形式の説明があり、どの形式で保存するのが、
最適なのかがすぐわかります。
様々な方法でスクリーンショットを撮影することができます。
デスクトップはもちろん、画面の指定部分だけを撮影することも、また
ウィンドウ内部も撮影できます。
ウィンドウ枠を含まないように撮影することもできます。
他に、タイマーによる自動撮影などもできます。
とはいえ、これらの撮影方法は他のキャプチャソフトにも搭載されています。
「KIOKU」の最大の特長は、こういった様々な撮影方法をプロファイルとして
ソフトに記憶させ、目的に応じて切り替えて画面キャプチャーできるのことです。
プロファイルには、キャプチャーした画像の保存形式や、保存フォルダ、
ファイルの命名規則、ショートカットキーといった必要なの設定を任意の名前で
保存することができます。
作成したプロファイルを使うには、タスクトレイアイコンの右クリックメニューにプロファイル名が表示されるので、そこから切り替えて使います。
たとえば、ヘルプファイルの作成用、Webページへのアップロード用といったパターンで
設定しておくと便利。
また、画像を変換する簡易イメージ変換ツールも備えています。
【著作権者】Raraway 氏
【対応OS】Windows XP/Vista
【ソフト種別】フリーソフト
【バージョン】2.0.1(07/09/04)
【サイト】
http://www.cipha.org/
【ダウンロード】
http://www.vector.co.jp/soft/dl/winnt/art/se430226.html
ダウンロード
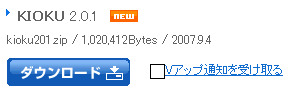 ダウンロードリンクを開きます。ダウンロードボタンをクリックしましょう。
ダウンロードリンクを開きます。ダウンロードボタンをクリックしましょう。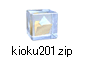 圧縮ファイルがダウンロードされました。Lhasaなどで解凍します。(zip形式は、xpの場合クリックするだけで解凍できます。)
圧縮ファイルがダウンロードされました。Lhasaなどで解凍します。(zip形式は、xpの場合クリックするだけで解凍できます。)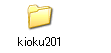 解凍され通常のフォルダが作成されました。
解凍され通常のフォルダが作成されました。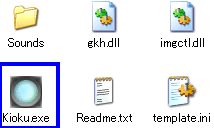 中を開いて kioku.exeをクリックして起動します。
中を開いて kioku.exeをクリックして起動します。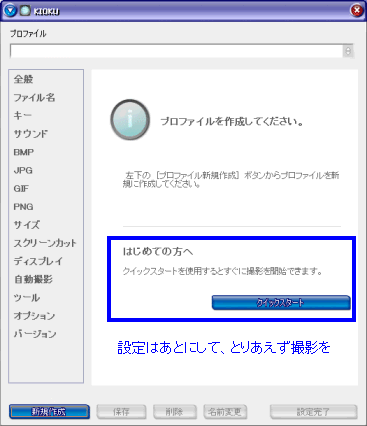 起動画面です。
起動画面です。まずは、ふつうにキャプチャしてみます。
「プロファイルを作成してください」という画面が表示されますが、
はじめは「はじめての方へ」、 という文字の下にある [ クイックスタート ] というボタンを押してください。
はじめは「はじめての方へ」、 という文字の下にある [ クイックスタート ] というボタンを押してください。
デスクトップをキャプチャするときは、
キーボードのPrintScreen (PrtScn)というキーを押します。
これでキャプチャされます。
キーボードのPrintScreen (PrtScn)というキーを押します。
これでキャプチャされます。
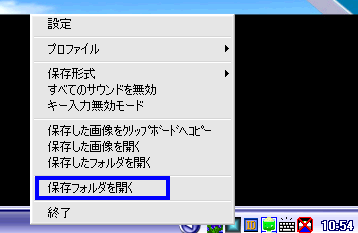 では、キャプチャ画像を見てみます。
では、キャプチャ画像を見てみます。タスクトレイのアイコンを右クリックしたメニューから、保存フォルダを開くを選択します。
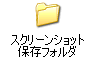 撮影した画像は、デフォルト設定のままなので、「マイドキュメント」の 「スクリーンショット保存フォルダ」に入っています。
撮影した画像は、デフォルト設定のままなので、「マイドキュメント」の 「スクリーンショット保存フォルダ」に入っています。
おすすめコンテンツ
© 2003–2015PC元気COM