KIOKU様々な撮影方法を記憶できるキャプチャソフト
PC元気COM
探し物はここにキーワードを入れて検索してくださいね~
KIOKU 様々な撮影方法を記憶できるキャプチャソフト
使い方
画面のキャプチャは、アクティブウィンドウ
Alt (右)キー と PrintScreen (PrtScn)キー を同時に押す
アクティブウィンドウ内部
Ctrl(右)キー と PrintScreen (PrtScn)キー を同時に押す
でできます。
デスクトップをキャプチャし、保存フォルダをあけてみました。
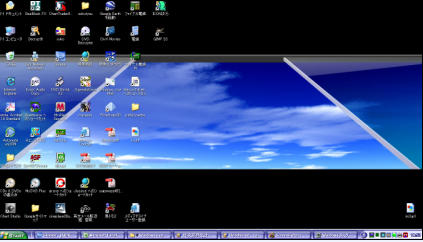 これです。
これです。他の画面のキャプチャは、
アクティブウィンドウ
Alt (右)キー と PrintScreen (PrtScn)キー を同時に押す
アクティブウィンドウ内部
Ctrl(右)キー と PrintScreen (PrtScn)キー を同時に押す
でできます。
アクティブウィンドウ
Alt (右)キー と PrintScreen (PrtScn)キー を同時に押す
アクティブウィンドウ内部
Ctrl(右)キー と PrintScreen (PrtScn)キー を同時に押す
でできます。
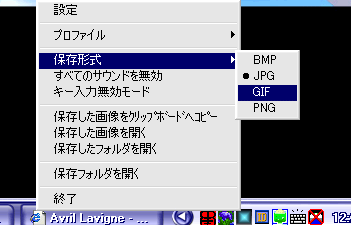
画像の保存形式は、右クリックメニューの保存形式から変更できます。
プロファイルの作成
上記画面の設定をクリックして、設定画面を開きます。
 新規作成ボタンをクリックします。
新規作成ボタンをクリックします。
 新規作成ボタンをクリックします。
新規作成ボタンをクリックします。すると、プロファイルの新規作成ダイアログが表示されるので、先に
任意の名前をつけます。設定は名前をつけた後にします。
任意の名前をつけます。設定は名前をつけた後にします。
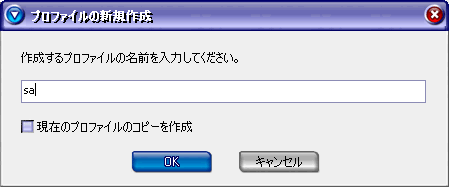
プロファイル『サイト用jpg』が作成されました。
必要な項目を設定していきます。
ファイル名やキーの設定ができます。
下図は、画質をスケールで移動して指定する画面です。
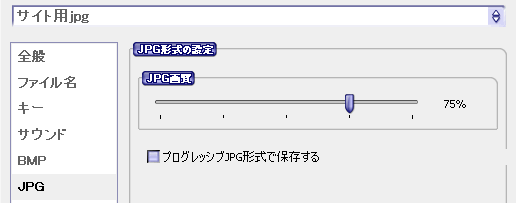
必要な項目を設定していきます。
ファイル名やキーの設定ができます。
下図は、画質をスケールで移動して指定する画面です。
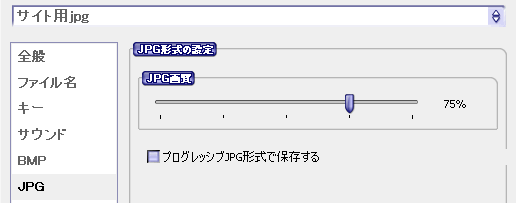
サイズでは画像サイズの設定ができます。
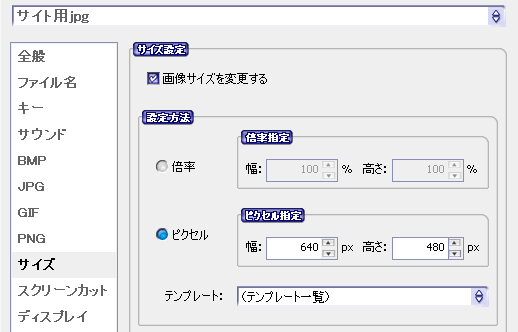
自動撮影の設定もできます。
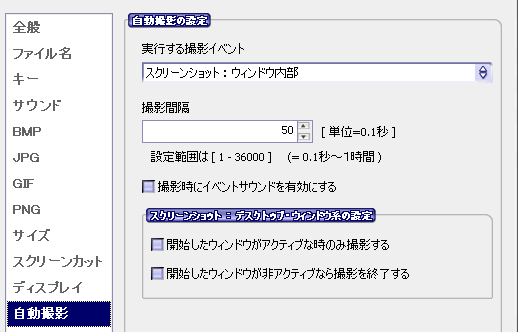
設定が完了したらプロファイル保存します。保存ボタンを押します。
おすすめコンテンツ
© 2003–2015PC元気COM