FileZillaを図解。~暗号化通信により安全にファイルを転送できるFTPクライアント
PC元気COM
探し物はここにキーワードを入れて検索してくださいね~
FileZilla
暗号化通信により安全にファイルを転送できるFTPクライアントFileZillaの使い方を説明します。
FFFTPガンプラーに攻撃される前に変更しましょう。
FileZillaの起動
FileZillaのインストールが終わったら早速起動してみよう。
FileZillaを起動するには、
「スタート」→「プログラム」→「FileZilla Client」→「FileZilla Client」より起動することがでる。
FileZillaを起動するには、
「スタート」→「プログラム」→「FileZilla Client」→「FileZilla Client」より起動することがでる。
 インストールのせっていで、デスクトップにショートカットを作成するにチェックを入れた場合は、ショートカットアイコンがデスクトップに作成されてるから、ダブルクリックで起動することもできる。
インストールのせっていで、デスクトップにショートカットを作成するにチェックを入れた場合は、ショートカットアイコンがデスクトップに作成されてるから、ダブルクリックで起動することもできる。FileZillaの設定
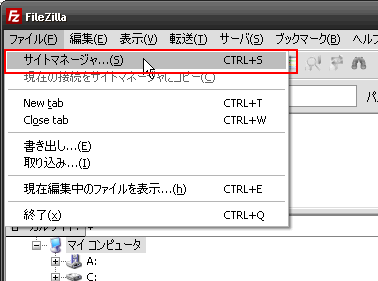
FileZillaへ接続するサイトの情報などを登録するには、
メニューバー
『ファイル(F)』から『サイトマネージャ...(S)』を開く。
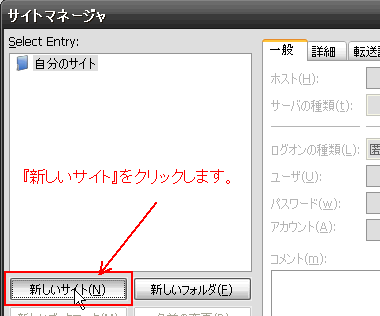
するとサイトマネージャの画面が表示されるので、『新しいサイト』をクリックする。
自分のサイトとして「新規サイト」が作られるので、分かりやすい名前を付ける。(名前はあとで、つけても良い。)
接続に用いられる情報を入力
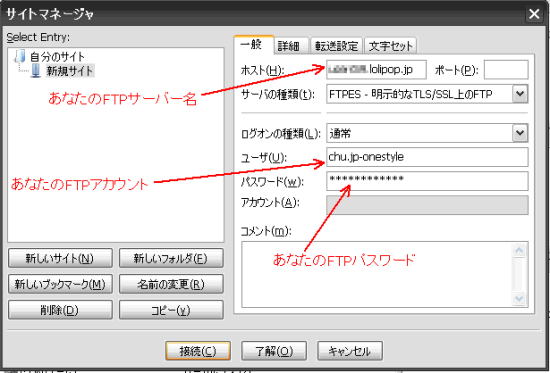
ホスト:あなたのFTPサーバー名
サーバの種類:FTPES(レンタルサーバーに確認のこと)
ユーザ:あなたのFTPアカウント
パスワード:あなたのFTPパスワード
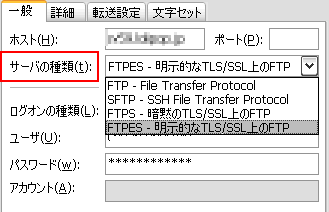 サーバの種類を選ぶ
サーバの種類を選ぶ一番上のFTPという方法が、暗号化されていない転送法で、ガンプラーにやられるアップロード法。
だから、FTP以外を選ぶ。
レンタルサーバー側で指定するケースがあるので、確認してから選ぼう。
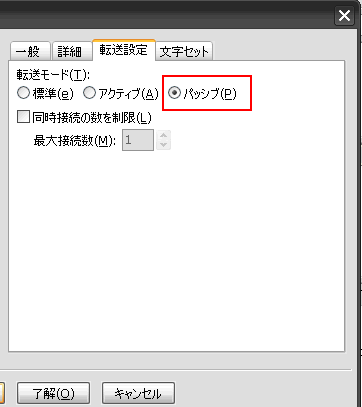 転送設定で、パッシブを選択。
転送設定で、パッシブを選択。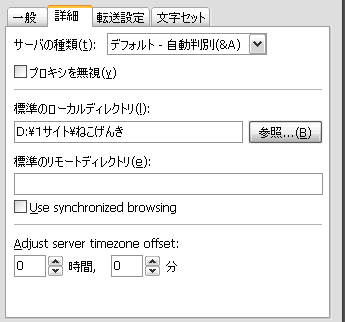 詳細タブをクリック。
詳細タブをクリック。標準のローカルディレクトリを指定。
ローカルディレクトリは、ホームページのあるフォルダのことだ。
これを指定しておくと、毎回
フォルダを探さなくてよくなる。
「標準のリモートディレクトリ」は、webコンテンツのディレクトリの設定で、
レンタルサーバーごとに多少異なる。
こちらは、以前使っていたはずのFTPの設定と同じはずだからそれを思い出してもらえば良い。
以下はその例。
/
/home/*****/www
/public_html
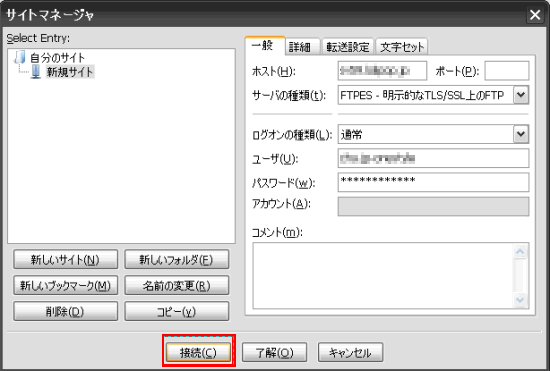
以上で設定は終了である。
接続ボタンをクリック。
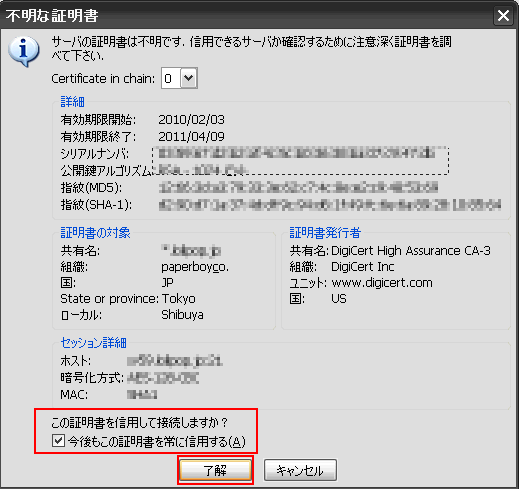
証明書の確認を行う。
『今後もこの証明書を常に信用する(A)』にチェックを入れて、『了解』をクリック。
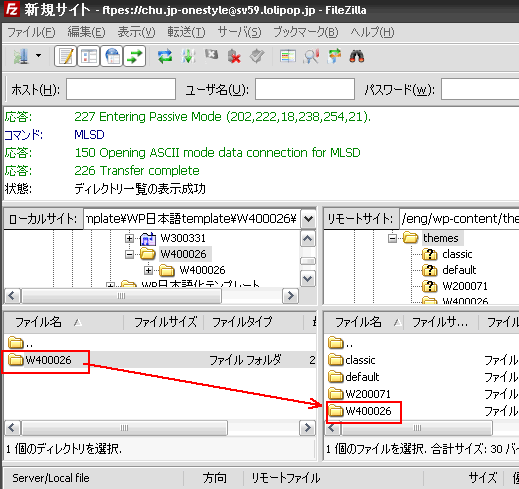
ファイルやフォルダを選択してアップロード等ができる。
おすすめコンテンツ
© 2003–2015PC元気COM