フリー動画作成ソフト「Wink」~~チュートリアルやプレゼンテーション用ムービー作成ソフト
PC元気COM
探し物はここにキーワードを入れて検索してくださいね~
フリー動画作成ソフト「Wink」
~チュートリアルやプレゼンテーション用ムービー作成ソフト
Winkはデスクトップ上の動作をキャプチャして、チュートリアルやプレゼンテーション用ムービーを作成することができるフリーソフトです
フリー動画作成ソフト「Wink」使い方:テキストを追加
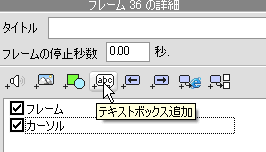 「テキストボックス追加」ボタンをクリックします。
「テキストボックス追加」ボタンをクリックします。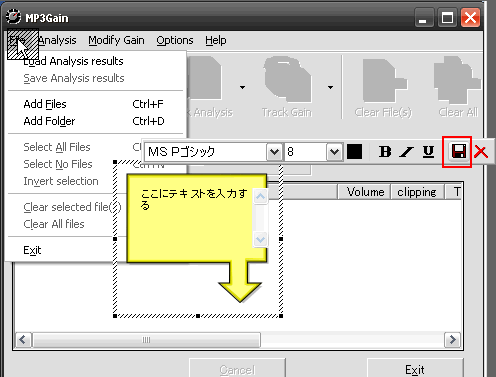
フレームに、デフォルトで設定されている黄色い矢印付きの
吹き出しが追加されます。
フォントを選択して日本語入力できるようにしてから、設定を保存します。
すると、テキスト入力のたびにフォントを選択しないですみます。
文字を入力したら、噴出しの種類を変更しましょう。
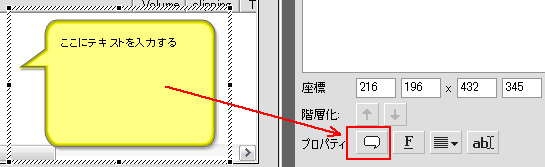
右側の「プロパティ」から「噴出し」を選択してその種類を変更することができます。
噴出しはサイズの変更や、その位置を自由に移動させることができます。
「前へ戻る」ボタン「次へ」ボタンを付ける
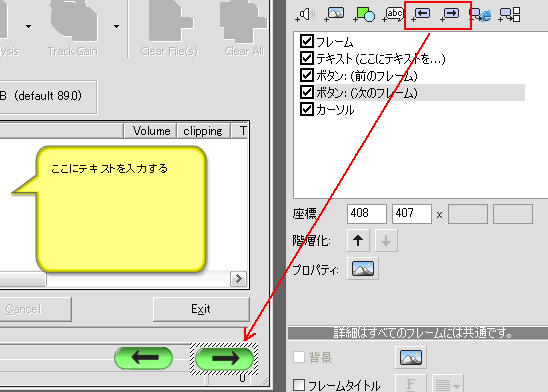
今度は、ツールから「前へもどる」「次へ」ボタンを付けました。
ボタンは任意の位置へ移動できます。
はじめに戻るボタンを追加
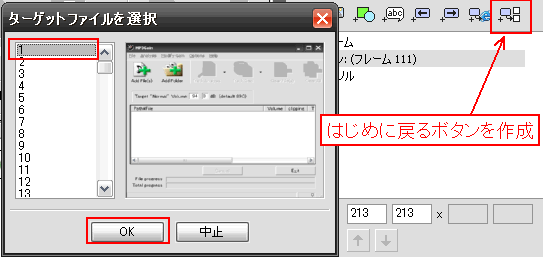
最後のフレームに、もう一度再生させるための「はじめに戻る」ボタンを追加してみます。
ジャンプボタンをクリックして、ターゲットのフレームを選びOKをクリックするだけです。
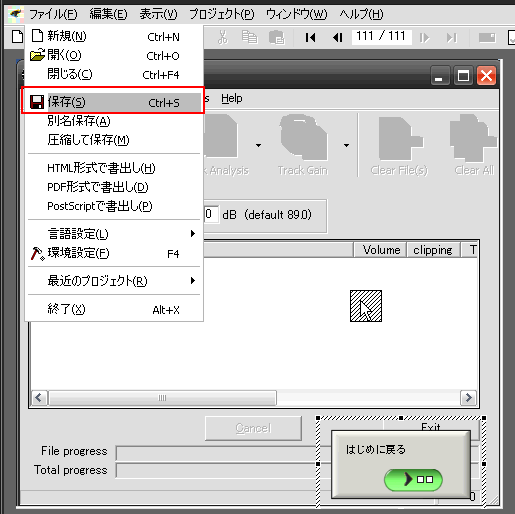
ジャンプボタンに「はじめに戻る」というテキストを追加しました。
これで一旦作業を中断してまたあとで続けるというような場合は、一応完了ということで、プロジェクトを保存します。
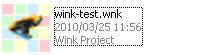 これが、作業途中のwinkファイル。
これが、作業途中のwinkファイル。作業を中断しても、次回は、ファイルを開くから始められます。
出来上がったプロジェクトをSWFファイルに書き出す
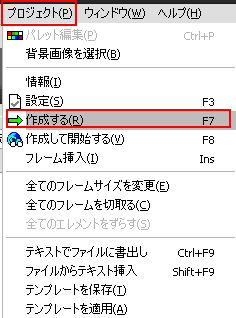 すべて完了して、プロジェクトをSWFファイルに書き出すときは、
すべて完了して、プロジェクトをSWFファイルに書き出すときは、メニューバーの「プロジェクト」から「作成する」を選択します。
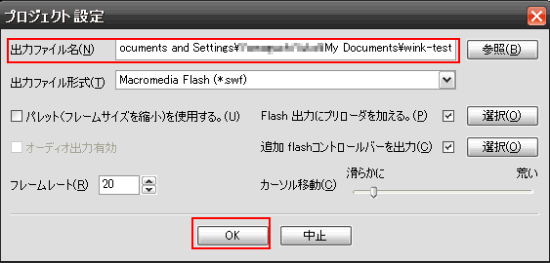
すると、「プロジェクト設定」というダイアログが現れます。
参照ボタンで出力先を決め、ファイル名を入力します。
OKでSWFファイルが書き出されます。
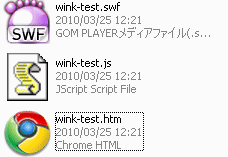 単体で再生する、swfファイルと、
単体で再生する、swfファイルと、HTMLに書き出したファイル(htmとjsファイルの2つ)が作成されます。
用途に応じて使い分けてください。
音声ファイルの追加について
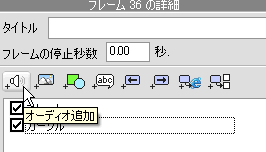 キャプチャしながら、音声の解説をいれるのは、むずかしいので、
キャプチャしながら、音声の解説をいれるのは、むずかしいので、注釈として、別途録音した音声をフレームに追加するのが良いと思います。
添付できるファイルは、WAVE / MP3の2種類です。
おすすめコンテンツ
© 2003–2015PC元気COM