GOMPLAYERを図解。~ロースペックPCでも軽快に動画・音楽が再生できるマルチメディアプレイヤー
PC元気COM
探し物はここにキーワードを入れて検索してくださいね~
GOMPLAYER V2.1.3
さらに詳細な操作メニューについてロースペックPCでも軽快に動画・音楽が再生できるマルチメディアプレイヤー
GOMPLAYER とは、初心者でも手軽に使える動画プレイヤーです。
このページでは、詳細メニューとスキンの変更について説明しましょう。
スキンを変更せずに、デフォルトで使用しても構いませんが、スキンを変更するとGOMの広告が表示されなくなり、より気持ちよくつかうことができます。
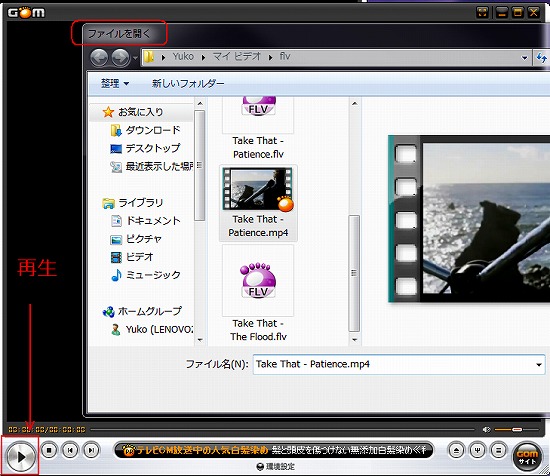 GOMPLAYERを起動させて、何も再生されてない状態から、
GOMPLAYERを起動させて、何も再生されてない状態から、再生ボタンをクリックすると、
ファイルを開くウィンドウが現れて、動画を選択することができます。

ファイルを開くボタンもあるので、
それを押しても、ファイルを開くウィンドウが現れて、
動画を選択することができます。
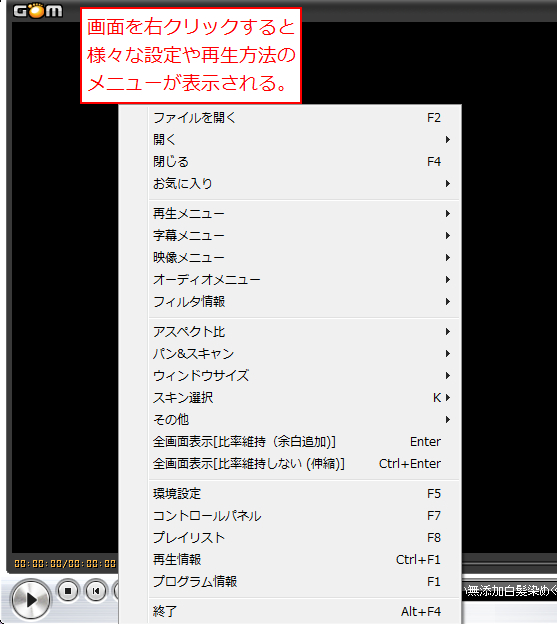
画面を右クリックすると
様々な設定や再生方法のメニューが表示されます。
メニューは、オープンメニュー、再生メニュー、動画関連メニュー、その他のメニュー、GOMPLAYERの終了の順に配置されています。
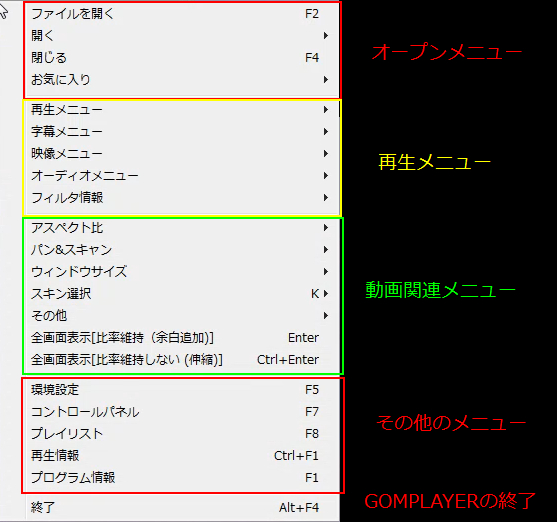
| オープンメニュー | 再生するファイルの選択に関するメニューです。 |
| 再生メニュー | 再生速度の変更など、再生方法に関するメニューです。 |
| 字幕メニュー | 字幕ファイルの再生に関するメニューです。DVD-Videoの字幕は操作できません。 |
| 映像メニュー | 映像に関するメニューです。映像の色彩などを調整することができます。 |
| オーディオメニュー | 音声に関するメニューです。音声の調節などをおこなうことができます。 |
| アスペクト比メニュー | 再生する動画ファイルのアスペクト比に関する設定メニューです。 |
| パン&スキャンメニュー | 再生映像を拡大したり移動することができる設定メニューです。 |
| ウィンドウサイズメニュー | ウィンドウサイズを拡大するなどの変更をする設定メニューです。 |
| スキン選択メニュー | スキンの変更などに関する設定メニューです。 |
| その他メニュー | GOM PLAYERの動作に関する設定をおこなうことができます。 |
| ジェネラルメニュー | 各種別の画面を開くメニューです。 |
スキンを変える
右クリックメニューから、スキン選択を選択すると、現在インストールされているスキンが表示されます。
今回は、GOMPLAYERのサイトから、スキンをダウンロードしましょう。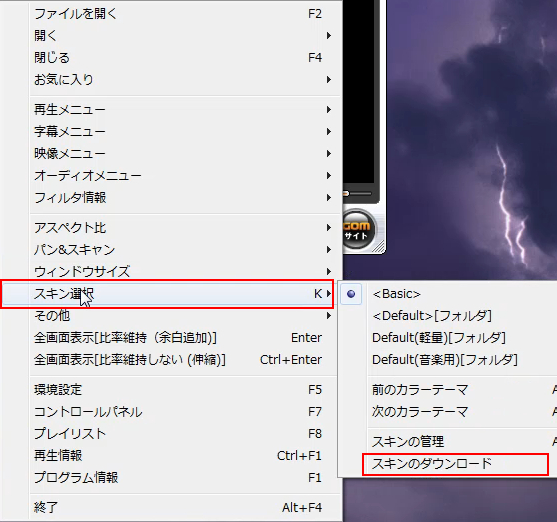
今回は、GOMPLAYERのサイトから、スキンをダウンロードしましょう。
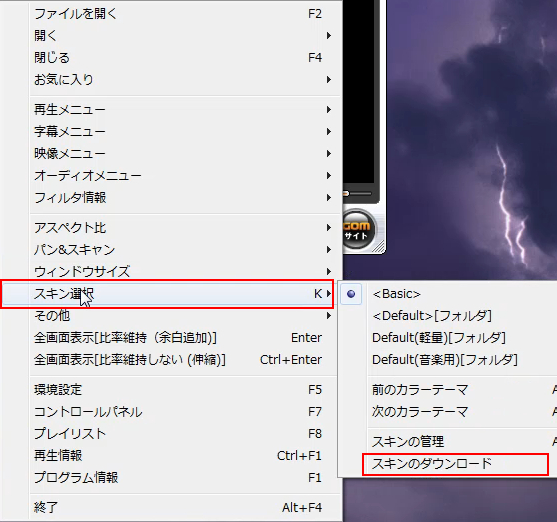
スキンのダウンロードをクリックすると、本家サイトのスキン置き場が開きます。サムネイル画像を見てダウンロードボタンをクリックしてもいいですし、詳細情報をクリックしてさらに良くチェックしてからダウンロードしてもいいでしょう。

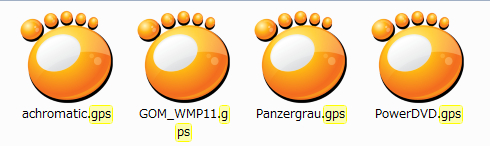
管理人は、このように4つほどダウンロードしました。
これをGOM PLAYERをインストールしたフォルダの中のSkinsフォルダに入れてやります。
XPでは、直接フォルダに入れてましたが、
Vista,7では、メニューの環境設定から行います。
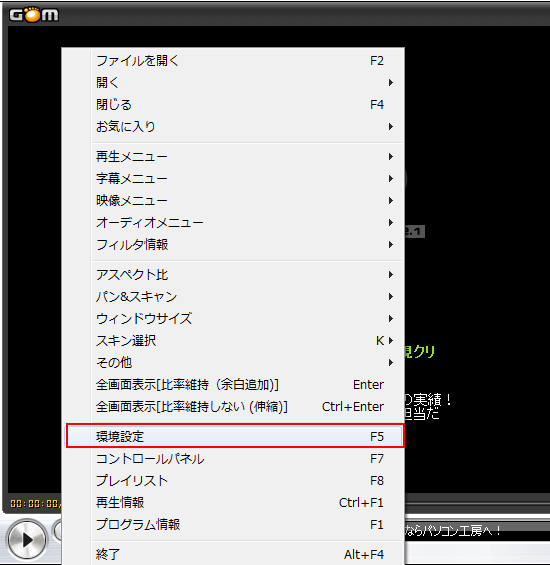
右クリックメニューから、環境設定を選択します。
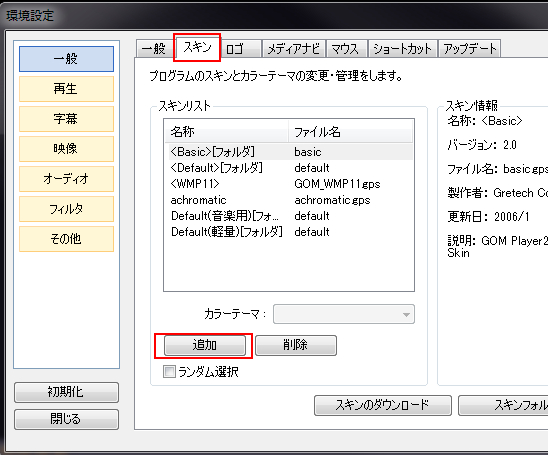
環境設定ウィンドウが開いたら、一般項目のスキンタブをクリックします。
追加ボタンをクリックします。
ダウンロードしたスキンファイルを選択して、開くをクリックします。
追加が完了したら、環境設定を閉じます。
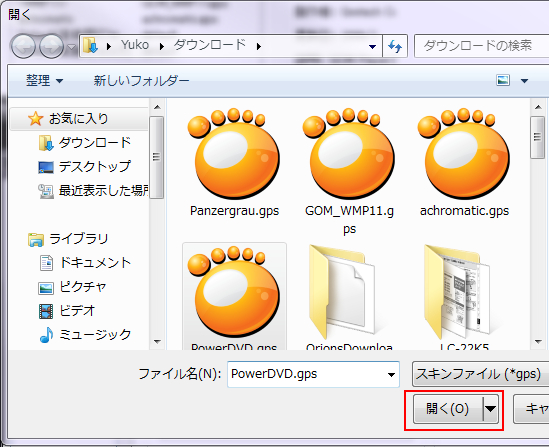
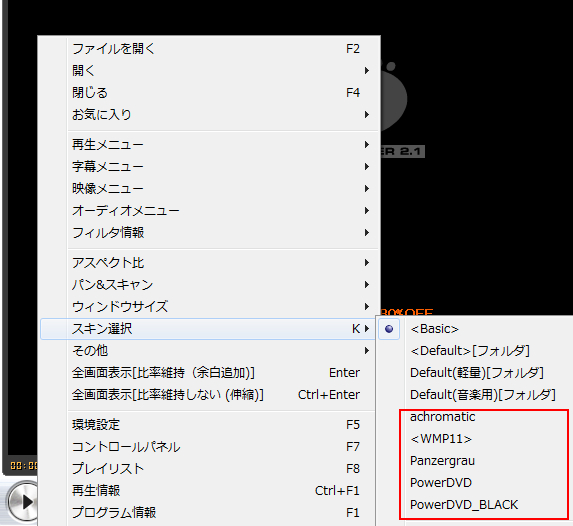 スキンを環境設定からスキンフォルダに追加することができたら、
スキンを環境設定からスキンフォルダに追加することができたら、GOM PLAYER上で右クリックメニューのスキン選択を見てみましょう。
今入れたスキンが表示されていますね。
さて、こちらが、ダウンロードして適用したスキンです。
広告が表示されなくなりました。

広告が表示されなくなりました。

おすすめコンテンツ
© 2003–2015PC元気COM