探し物はここにキーワードを入れて検索してくださいね〜
iTextFront暗号化 セキュリティの設定
PDFファイルが変更されたりしないように、パスワードの設定をしますPDFファイルを結合・抽出・暗号化・透かしの追加などを編集
暗号化 セキュリティの設定
連結したPDFファイルに変更されたりしないように、パスワードの設定をします。メニューのFile からDocument Security を選択します。
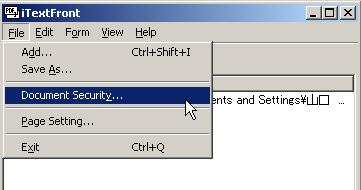 Document Securityの設定画面です。
Document Securityの設定画面です。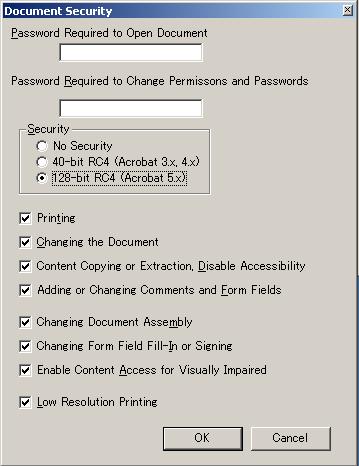
128-bitにチェックを入れます。
現在Acrobatのバージョンは6.0で5以上に対応する文書がほとんどです。
Printing 印刷許可
changing the Document 文書の変更の許可
Content Copying orExtraction・・・ コピー、抽出の許可
Adding or Changing Coments・・・ 注釈、フォームフィードの作成の許可
Changing Document Assembly・・・ 文書アセンブリの変更の許可
Changing Form Field Fill-In or Signing・・・ フォームフィールドの入力、署名の許可
Enable Content Access for・・・ アクセシビリティを有効にすることの許可
Low Resolution Printing・・・ 低解像度での印刷の許可
許可したくないものはチェックを外します。
changing the Document 文書の変更の許可
Content Copying orExtraction・・・ コピー、抽出の許可
Adding or Changing Coments・・・ 注釈、フォームフィードの作成の許可
Changing Document Assembly・・・ 文書アセンブリの変更の許可
Changing Form Field Fill-In or Signing・・・ フォームフィールドの入力、署名の許可
Enable Content Access for・・・ アクセシビリティを有効にすることの許可
Low Resolution Printing・・・ 低解像度での印刷の許可
チェックをすると許可になります。
128-bitにチェックをいれると、始めは全てが許可になっています。許可したくないものはチェックを外します。
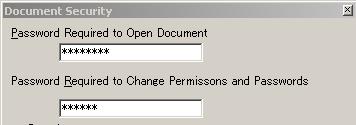
上段は、PDFファイルを開く時に、要求されるパスワードを設定します。
下段は、PDFファイルを変更しようとする時に、要求されるパスワードです。
半角英数字で入力します。
わすれないように、メモをとるようにしましょう。

例の場合は、低解像度での印刷だけを許可することにします。
他はすべてチェックを外します。
設定が完了したら、OKを押します。
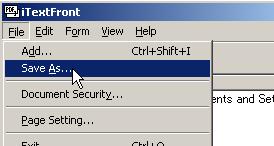 次にセキュリティを設定した文書を保存します。
次にセキュリティを設定した文書を保存します。操作に慣れるまでは、
もとのファイルとは違う名前をつけたほうが良いでしょう。
失敗しても元のファイルがあれば、また作れますからね。
 開こうとしたら、パスワード入力画面が現れました。
開こうとしたら、パスワード入力画面が現れました。パスワードを入力します。
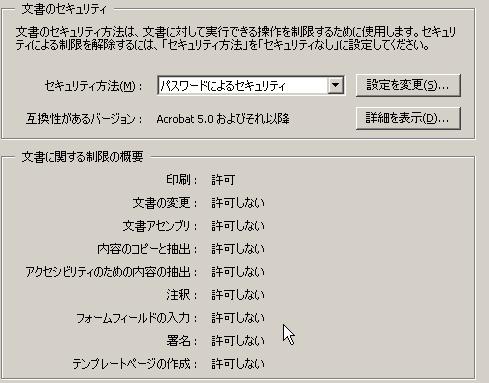
ファイルを開いてから、文書のプロバディを見てみます。
印刷以外は許可しない設定になっています。
このように、iTextFrontでPDFファイルにパスワード設定が完了しました
印刷以外は許可しない設定になっています。
このように、iTextFrontでPDFファイルにパスワード設定が完了しました
© 2003–2013 PC元気COM
| Google検索 |
