Executorを図解。~頭文字で起動するランチャー
PC元気COM
探し物はここにキーワードを入れて検索してくださいね~
Executor
頭文字で起動するランチャーExecutorの設定について紹介します。
また、ソフトの登録や、フォルダの登録も簡単にできます。
タスクトレイに常住しているアイコンをクリックすると、Executorの画面が現れます。
右クリックでメニューからセッティングを選択します。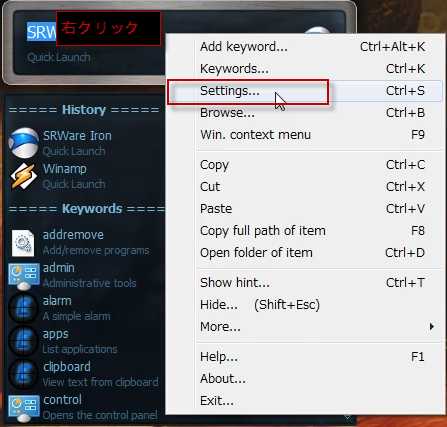
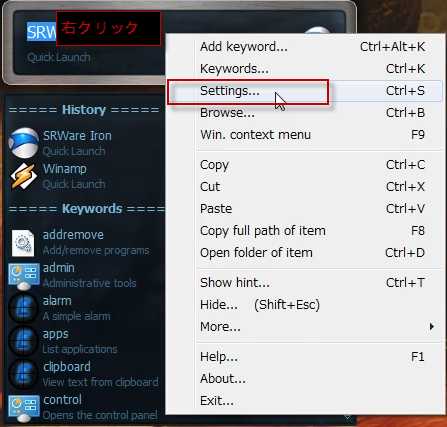
設定は、デフォルトでいいと思いますが、
今回は、Add to windows "Send to"menu にチェックを入れ、
Always show icon in tray.にもチェックを入れておきました。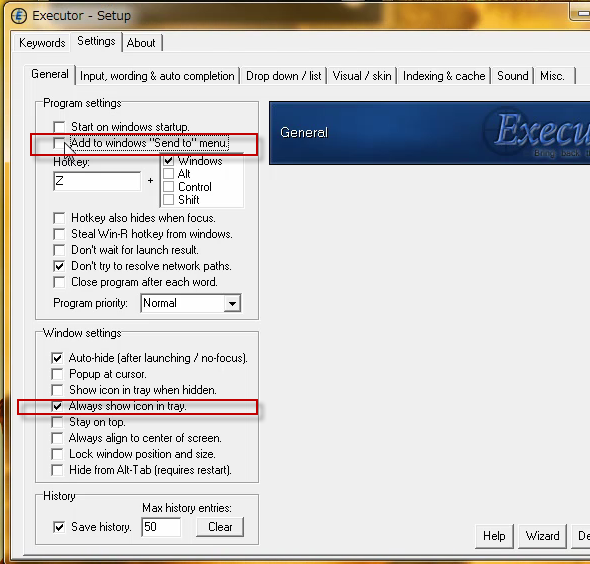
今回は、Add to windows "Send to"menu にチェックを入れ、
Always show icon in tray.にもチェックを入れておきました。
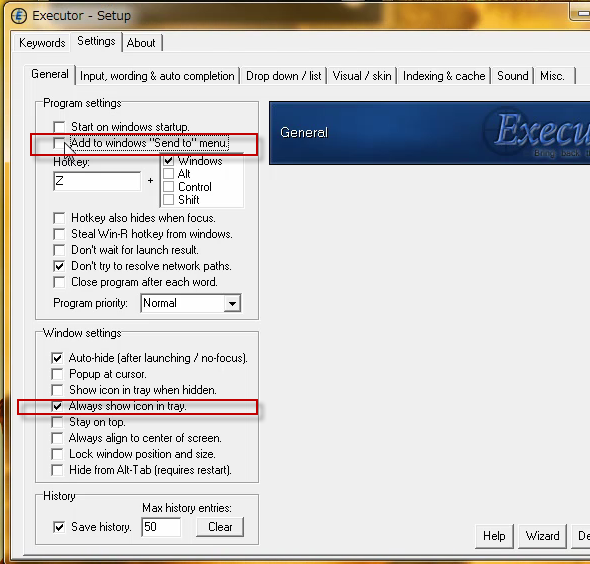
Visual/skinは、外観やスキンの変更をするタブです。
現在のスキンで外観を変えたい場合は、Settingを変更します。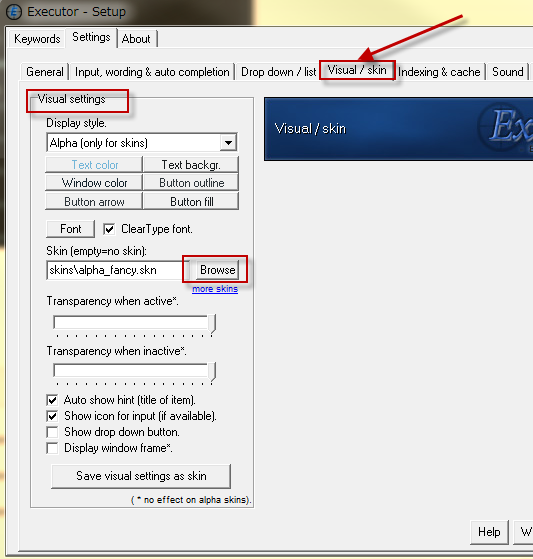
現在のスキンで外観を変えたい場合は、Settingを変更します。
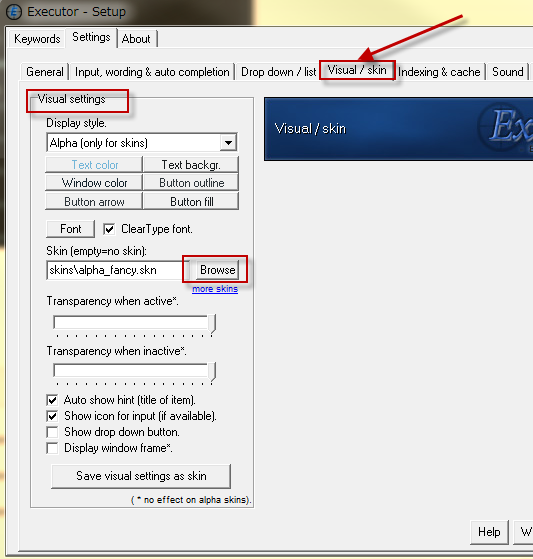
スキンを変更したい時は、Browseをクリックして、スキンを変更します。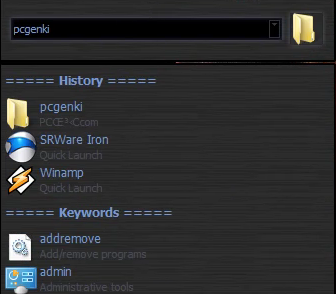
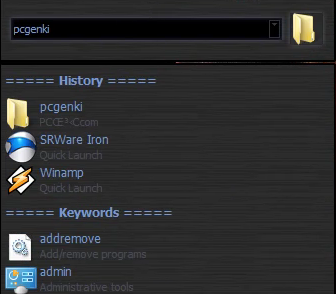
ソフトを追加登録する
さて、Program Folderにインストールしていないソフトを登録してましょう。
LiName.exeというソフトの上で、右クリックして、
メニューから送るを選択して、Executorを選択します。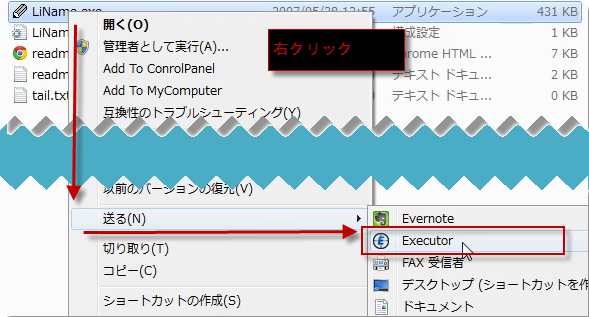
LiName.exeというソフトの上で、右クリックして、
メニューから送るを選択して、Executorを選択します。
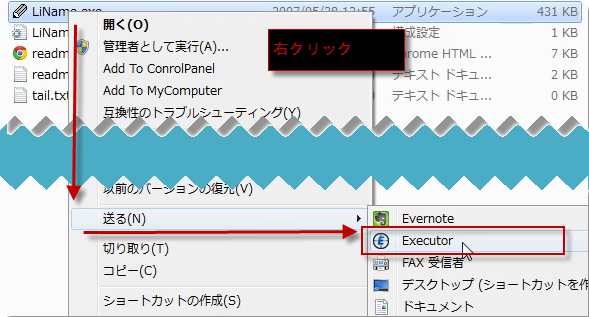
すると、Executorのキーワード画面が開き、今送ったプログラムの名前がキーワードとして、プログラムの実行ファイルがコマンドとして登録されます。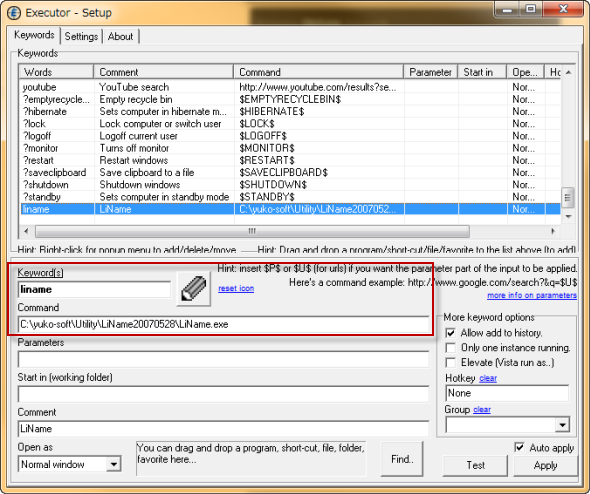
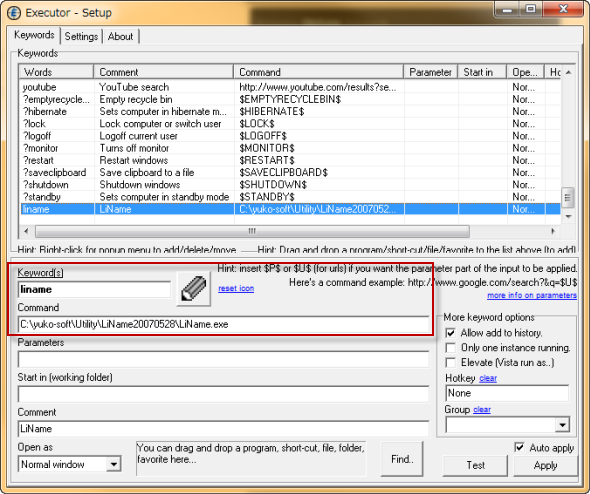
登録したキーワードでソフトが起動するか確かめるために、
Testボタンをクリックします。
ソフトが起動したので、Applyボタンを押して適応します。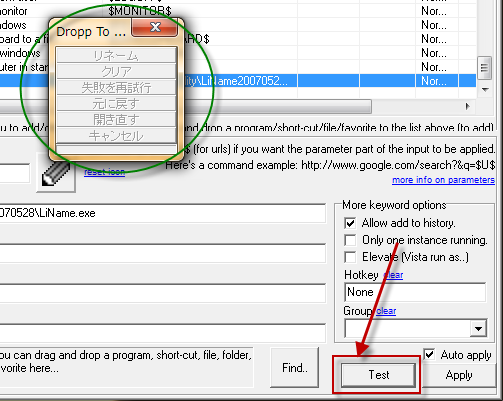
Testボタンをクリックします。
ソフトが起動したので、Applyボタンを押して適応します。
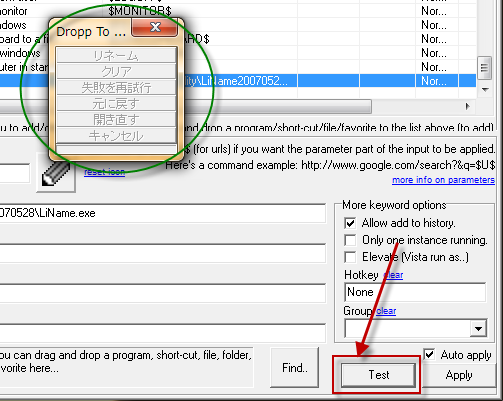
Executorの入力欄にliと入力すると、登録したソフトのlinameが表示されました。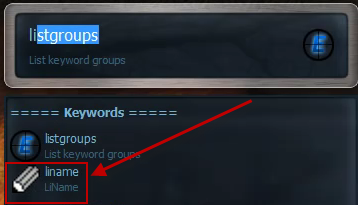
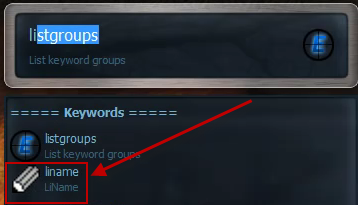
フォルダを登録する
今度は、フォルダをドラッグアンドドロップで登録してみましょう。
これは、「PC元気com」というフォルダです。
キーワードに日本語はうまく表示されていません。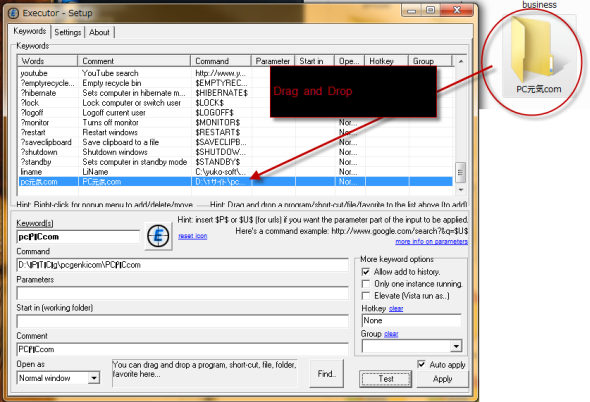
これは、「PC元気com」というフォルダです。
キーワードに日本語はうまく表示されていません。
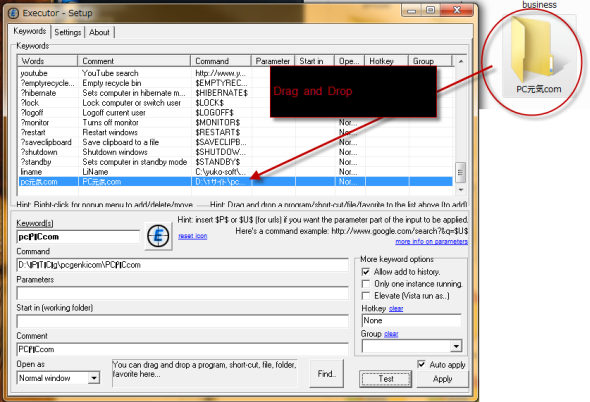
そこでキーワードをローマ字に統一しておきました。
そのほうが入力も楽です。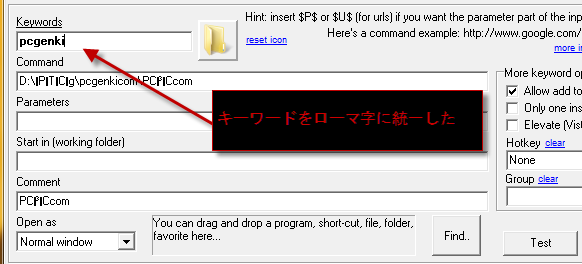
そのほうが入力も楽です。
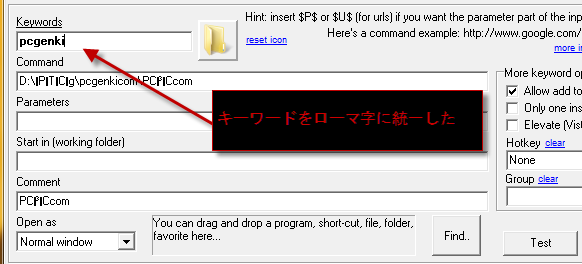
Executorの入力欄にpcと入力するとpcgenkicomのフォルダが候補として表示されました。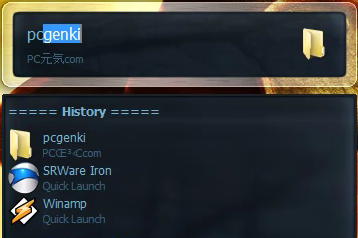
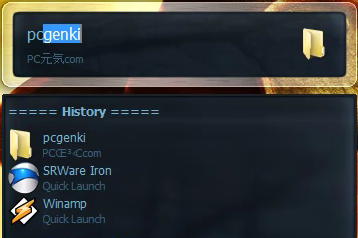
おすすめコンテンツ
© 2003–2015PC元気COM