Download Acceleratorダウンロードを高速化
PC元気COM
探し物はここにキーワードを入れて検索してくださいね~
『Download Accelerator』説明4
パソコン映画を高速でダウンロード
Download Acceleratorの説明1 使い方へ
Download Acceleratorの説明2 使い方へ
Download Acceleratorの説明3 使い方へ
Download Acceleratorの説明4
Download Acceleratorの説明5 使い方へ
Download Acceleratorの設定
起動すると、タスクトレイに常住します。この状態でいつでもダウンロードの時に高速化されます。
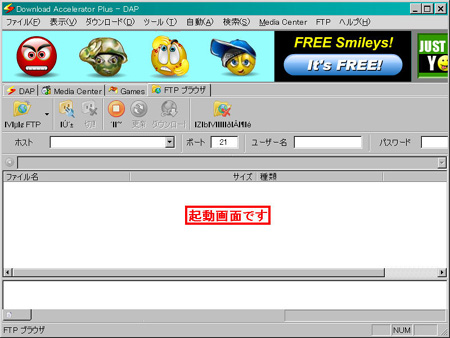
設定が必要な時は、タスクトレイアイコンを右クリックすると、図のようなプログラムの画面が出ます。
初回なので、設定しておきます。
以下の図で、ツール⇒オプションと選択します。
初回なので、設定しておきます。
以下の図で、ツール⇒オプションと選択します。
Download Acceleratorの設定・・・
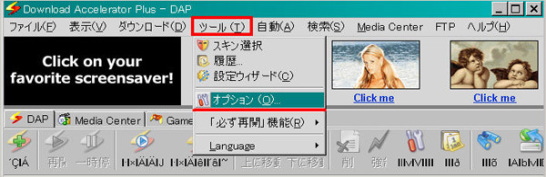
ツール⇒オプションと選択
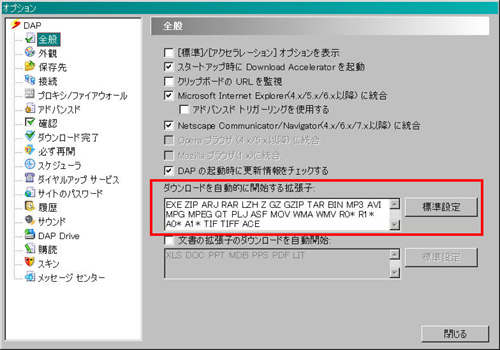
オプション設定画面です。
まず、全般
Internet Exploreと統合にチェックを入れます。
そうすると、普段のブランジングも早くなります。
Netxcapeの人はそちらもチェックをいれます。
ダウンロードを自動的に開始する拡張子を必要に応じて変更します。
Internet Exploreと統合にチェックを入れます。
そうすると、普段のブランジングも早くなります。
Netxcapeの人はそちらもチェックをいれます。
ダウンロードを自動的に開始する拡張子を必要に応じて変更します。
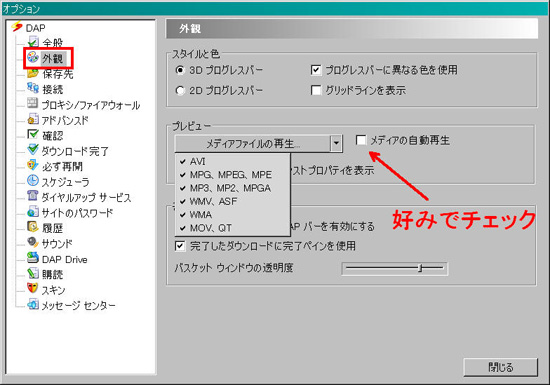
次、外観です。
またプレビュー表示させた時、メディアを再生されるかどうかを選択します。
デフォルトでは、
再生させた方が、わかりやすいので、チェックをいれてあります。
またプレビュー表示させた時、メディアを再生されるかどうかを選択します。
デフォルトでは、
再生させた方が、わかりやすいので、チェックをいれてあります。
ダウンロードファイルの保存先とフォルダ名の設定をします。
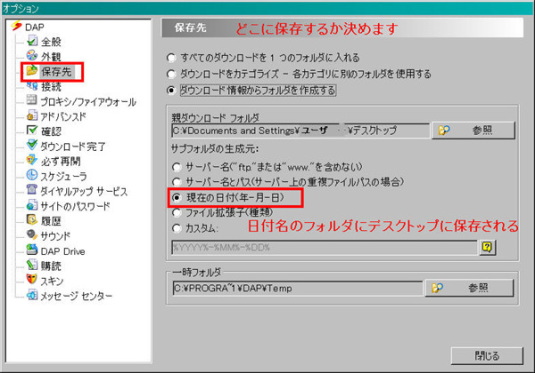
例では、ダウンロードフォルダは、デフォルトのデスクトップ上に作る設定のままにしてあります。
他の場所がよければ、参照ボタンで変更します。
サプフォルダの生成元というのは、どんな名前でフォルダをつくるかの設定です。
例では、現在の日付のフォルダを作る設定にしています。
これは、いろいろ自分で試してみて使いやすい設定にするのが一番です。
設定は、これくらいにして、画面を閉じます。
他の場所がよければ、参照ボタンで変更します。
サプフォルダの生成元というのは、どんな名前でフォルダをつくるかの設定です。
例では、現在の日付のフォルダを作る設定にしています。
これは、いろいろ自分で試してみて使いやすい設定にするのが一番です。
設定は、これくらいにして、画面を閉じます。
ブラウザを起動させると、次のメッセージが出ます。
標準のダウンロードマネージャにしてしまいます。
標準のダウンロードマネージャにしてしまいます。
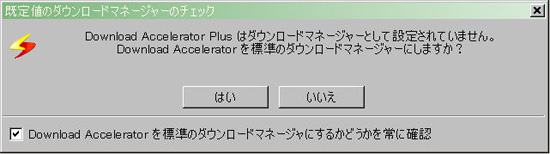

ブラウザを再起動させます。
Download Acceleratorの説明5 使い方へ
Download Acceleratorの説明5 使い方へ
おすすめコンテンツ
© 2003–2015PC元気COM