ImgTool Classicの使い方~DVD データを、ISO イメージファイル に変換
PC元気COM
探し物はここにキーワードを入れて検索してくださいね~
ImgTool Classicの使い方
DVD データを、ISO イメージファイル に変換日本語化が終ったら、早速起動しましょう。1.ソースファイルのフォルダで、
VOBファイルを保存してあるフォルダ(リッピングしたデータの保存先)を、指定します。
2.ファイルの出力先に、ISOイメージの保存先を設定します。
3.ボリュームIDには、名前をつけてやります。以上で、イメージボタンをクリックすれば、DVDイメージを作ることができます。
ImgTool Classicの使い方(初回設定)
「ImgTool Classic」 を起動します。
以下のように、初回起動時には、設定画面が表示されます。
イメージファイルをGBサイズで分割は、FAT32形式のハードディスクを使っている場合にチェックを入れてください。
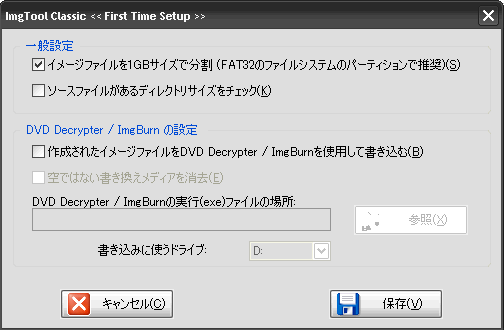
以下のように、初回起動時には、設定画面が表示されます。
イメージファイルをGBサイズで分割は、FAT32形式のハードディスクを使っている場合にチェックを入れてください。
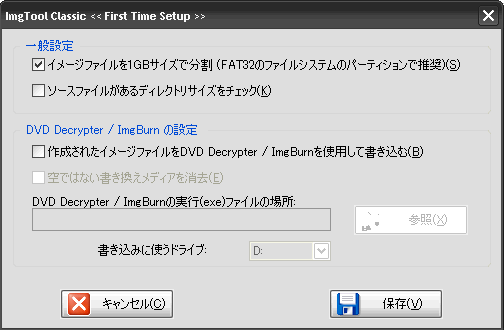
FAT32形式のハードディスクは、4GB以上のファイルを扱えないので、
ファイルを1GB単位で分割しなければいけません。
HDDがFAT32の場合は、チェックしてください。
ファイルを1GB単位で分割しなければいけません。
HDDがFAT32の場合は、チェックしてください。
下の段のDVD Decrypter/ImgBurnの設定では、イメージ作成後にDVD Decrypterか、ImgBurnが起動し、 ライティングを自動で行ってくれるという機能です。
この設定画面は、いつでもメニューの「設定」から呼び出すことができます。
この設定画面は、いつでもメニューの「設定」から呼び出すことができます。
ImgTool Classicの使い方ISOイメージの作成

1.ソースファイルのフォルダで、
VOBファイルを保存してあるフォルダ(リッピングしたデータの保存先)を、指定します。
2.ファイルの出力先に、ISOイメージの保存先を設定します。
3.ボリュームIDには、名前をつけてやります。
4.イメージボタンをクリックすれば、DVDイメージ作成が始まります。
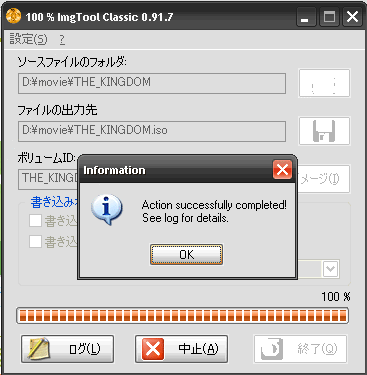 完了です。
完了です。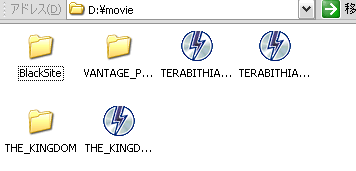 指定したフォルダに、ISOイメージが作成されています。
指定したフォルダに、ISOイメージが作成されています。Decrypterか、ImgBurnでDVDメディアに焼いたり、
仮想ドライブDAEMON Toolsで、通常のDVDのように利用することができます。
おすすめコンテンツ
© 2003–2015PC元気COM