Windows Live Writer
Microsoft社が無償で配布しているブログ編集ツールWindows Live Writerは、ローカルパソコン上でブログの記事作成・編集・投稿ができるソフトです。
文字の装飾や画像の位置などを、ブログをアップする前に、どのように見えるのかを確かめながら編集することができます。
自由自在にHTMLタグを書ける人はともかくとして、グッチのように、めんどうなタグ打ちは避けたいと思っているものぐさにはありがたいソフトです。
インターフェースも、かなり洗練されていて、ベースカラーは自分の好きな色に設定できるので、気持ちよく使えますね。
ワープロソフトのような、操作でワープロより便利に使えます。
新しい記事ばかりでなくすでに投稿済みの記事を取得して編集することもできます。
また、複数のブログサービスを登録して一括で管理することもできるすぐれものです。
どのブログに対応しているのかというと、Windows Live Writerは、Windows Live Spaces用に開発されたエディタですから、Spacesは当然として、他にも、SharePoint、Blogger、LiveJournal、TypePad、WordPress、CommunityServer などが例としてあげられています。
goo ブログ、FC2ブログなど大手のブログにも投稿できます。
残念ながら、ロリポブログには投稿できませんでした。
ですが、たとえ投稿できなくても、タグ打ち補助ソフトとして使うなら、
必要以上の機能を備えています。
たとえば、表や地図の挿入もできます。
地図はWindows Live Search Map の地図と航空写真を挿入できますし、
航空写真などは、googleより鮮明です。
ピンを打って、場所を特定することができます。
YOUTUBEなどの動画も入れることができます。
使ってみての感想としては、画像の挿入やエフェクトが簡単なので、これだけでも利用する価値があると感心してしまいました。
Windows Live Writerを使うために、ブログをどこに作るか決めてもいいくらいだなあと思います。
Microsoftの長年のユーザーでありながら、めったにほめたことがないグッチですが、Windows Live Writerは、べたほめです。
ダウンロードは、
http://get.live.com/ja-jp/betas/writer_betas
IDの登録を先に行います。
http://get.live.com/wl/config_all
Windows Live Writerダウンロードしてインストール
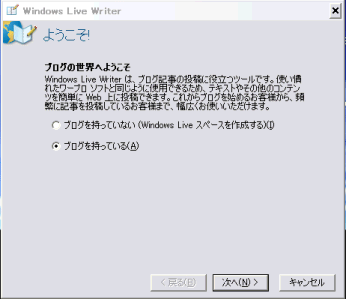 Windows Live Writer の初期設定画面です。
Windows Live Writer の初期設定画面です。今回は、あらかじめ作成しておいたWindows Live Spaceに投稿する設定です。
ブログを持っていない場合は、ここで、Windows Live Spaceを作成することもできます。
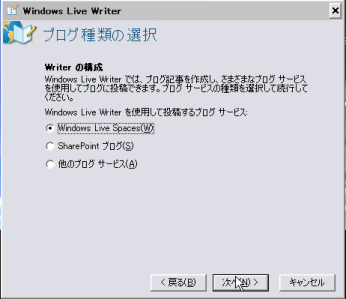 投稿するブログを選びます。Windows Live Spaceを選択。(日本でもメジャーなWordPressやGooブログやFC2で利用するなら、他のブログサービスを選択してください。)
投稿するブログを選びます。Windows Live Spaceを選択。(日本でもメジャーなWordPressやGooブログやFC2で利用するなら、他のブログサービスを選択してください。)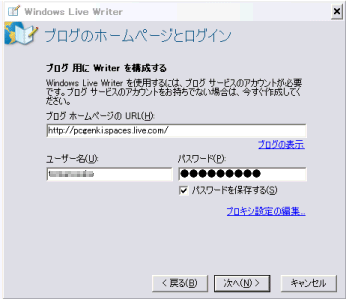 必要事項を記入します。
必要事項を記入します。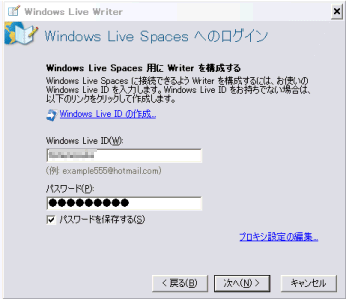 ログインIDとパスワードを入力します。以上で設定は完了です。
ログインIDとパスワードを入力します。以上で設定は完了です。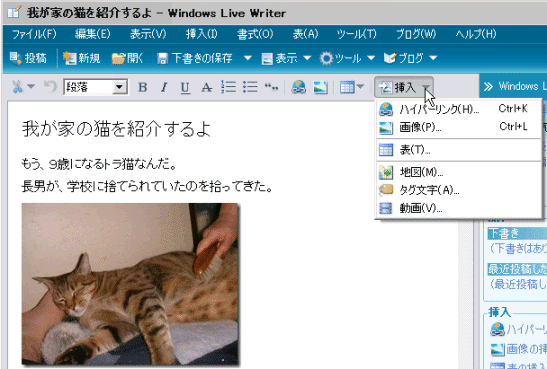
操作は、Wordとほぼ同じで、直感的に使えます。
また、上記画面は、Webレイアウト画面ですが、HTMLコード画面に切り替えて、コードを確認したり、変更したりすることができます。
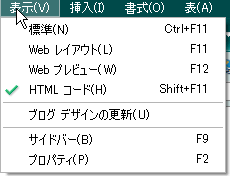 メニューの表示をクリックして、HTMLコードにするだけです。
メニューの表示をクリックして、HTMLコードにするだけです。ショーカットを利用するとさらに便利です。
Webレイアウト画面:F11
HTMLコード画面:Shift+F11
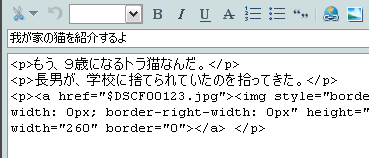
Windows Live Writerは画像の設定が簡単
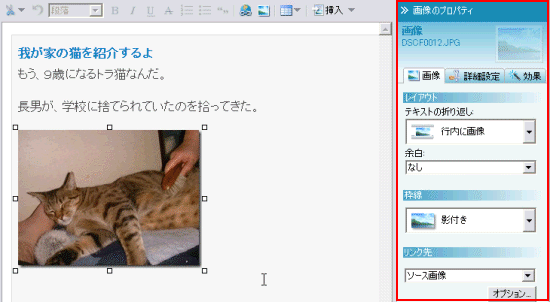
ブログでは、なかなか画像の設定が面倒なのですが、Windows Live Writerでは、画像をどのように配置するかとか、余白や枠をどうするかサイズはどうするかなどの設定が簡単にできるのが、非常に便利に感じました。
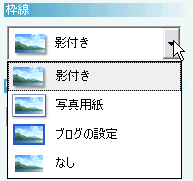 枠線の設定。
枠線の設定。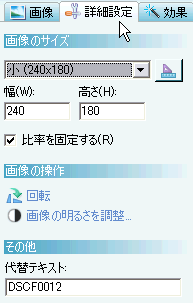 画像のサイズや代替テキストの設定。
画像のサイズや代替テキストの設定。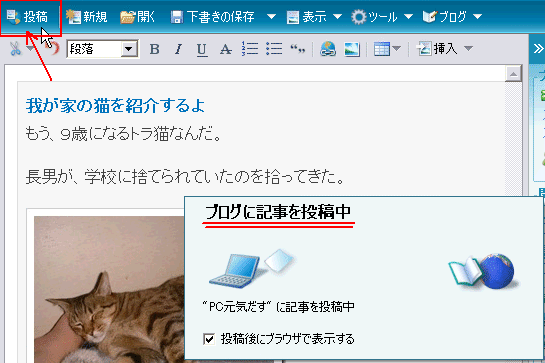
ブログへの投稿は、ボタンを押すだけです。
また一度投稿した記事を取得して再編集することもできます。