クリップスタンプ: 電子印鑑
ワード文書やスプレットシートに簡単に捺印できる電子印鑑ソフト。USBメモリで携帯もできます。MS Officeだけでなく、LibreOffice、Apache OpenOfficeでも使えるすぐれもの。
作成した印鑑は画像としても保存できます。
クリップスタンプ電子印鑑のインストールと使い方動画版
クリップスタンプ電子印鑑
1. ZIP ファイルをダウンロードしました.
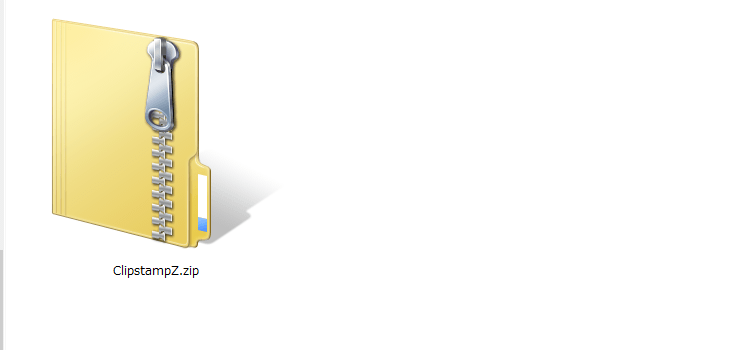
2.解凍するとフォルダの中にフォルダー一つとファイル二つがあります。
このセットアップイグゼ( Setup.exe) を実行するとPCにインストールされます。
PCにインストールして使いたい時はこちらをクリックしてインストーラーを起動しましょう。このとき、E スタートと言うアプリもインストールすることができます。E スタートというアプリが不要な場合はチェックを外すようにしてください。
E START アプリは、このクリップスタンプとは関連のないアプリで、これをインストールしなければ使えないというものではありません。
しいて言えば、初心者がインターネットを使いこなす手助けをするアプリのような感じです。くわしくはサイトをご覧ください。
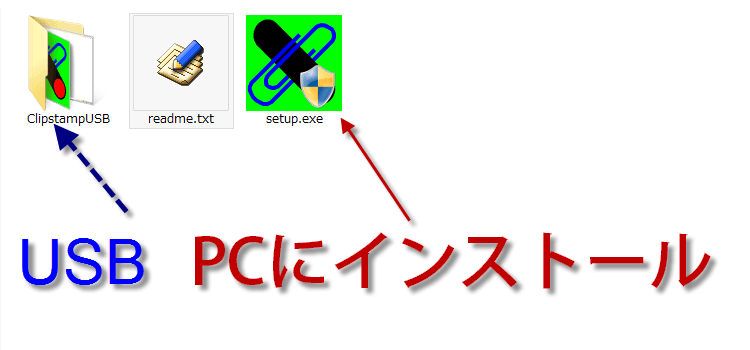
フォルダの方にも同じような外観のexeファイルが入ってますけれども、これはインストールなしでこのまま起動するソフトとなります。 USBに入れて携帯したい場合や、インストールしないで使う場合は、フォルダ内のClipstamp.exeで起動します。
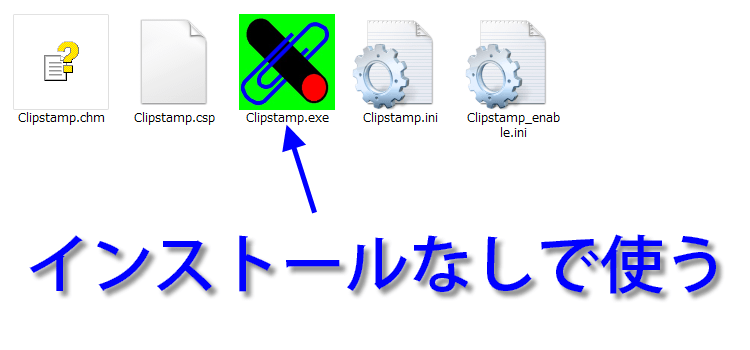
Windows SmartScreenに起動を停止させられる
3.では、インストールなしのフォルダ内のClipstamp.exeで起動します。すると、するとパソコンによってはですが、私の場合はソフトの起動が停止しました。インストールしてない為かと推測できます。
「認識されないアプリが起動したのでWindows Smart SCREEN が停止させました」と警告が表示されています。
詳細情報をクリックします。
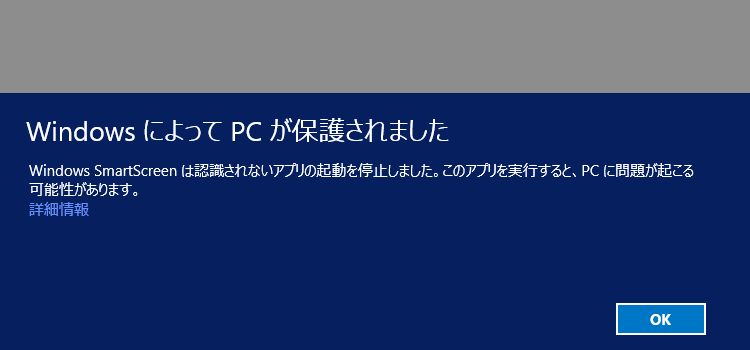
4.発行元とアプリ名、実行するか、実行しないかという選択ボタンが現れます。 ここで実行をクリックすることでクリップスタンプを起動することができます
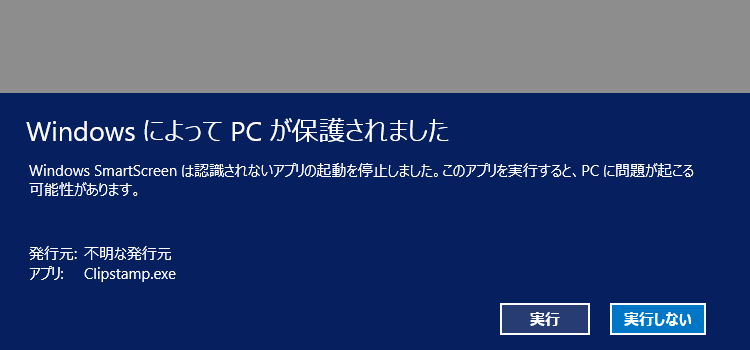
クリップスタンプの起動画面
5.それぞれの印鑑の設定画面が表示されます。まずデート印を見ていきます。デート印は三分割になっていて、上が部署、真ん中の日付、下に名前を入力できるようになっています。
文章も自由に入力して自分の使いたい部署名を入れることができます。
名前も変更してください。
それから大きさは半径が調整でき、枠の太さも変更できます。日付形式と書式などの変更もできます。

6.次は認印を見てみましょう。
名前と縦型横形の変更ができますので好きなサイズに変更しましょう。
ここではあえて見やすいように縦と横径を大きくしていますが、
皆さんが使うときは、印鑑を使う目的の書類に合わせた大きさに設定してください。
文字の大きさに合わせて、枠を太くするとか、サイズを自由に変更してください。
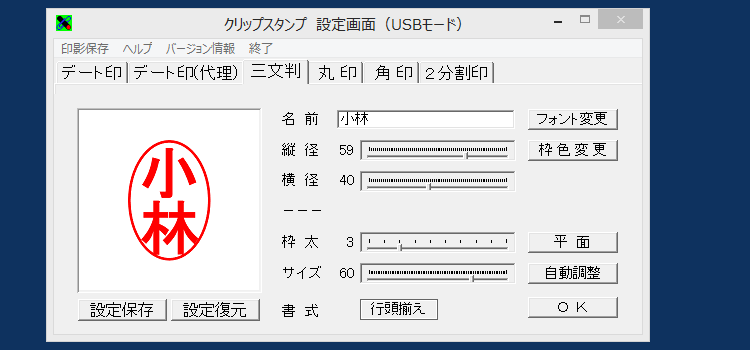
7.つづいてフォントの種類を変更します。
フォントの種類を変更したい場合はフォント変更ボタンを押します。
すると名前のフォント変更というダイアログが表示されますから、使いたいフォントを選んでスタイルとサイズを指定して、 OK をクリックします。
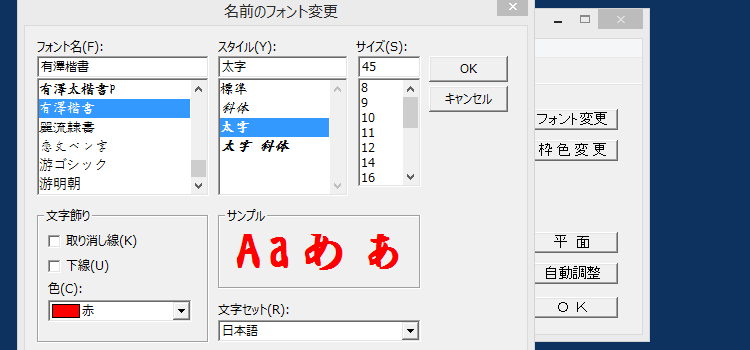
8.ゴシック体よりもいい感じになったと思います。
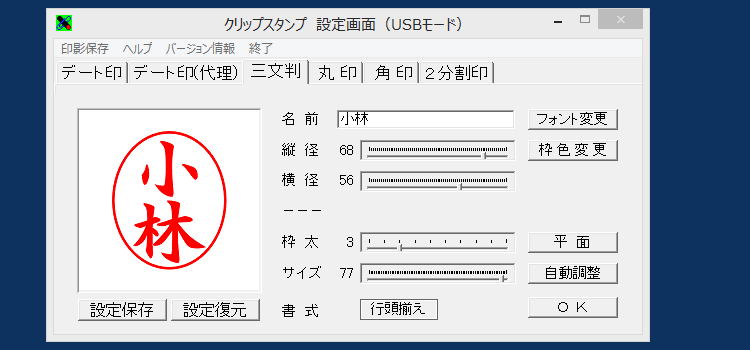
丸印(承認印)と保存
9.他にも承認印とか角印とかに分割印というのがあります。
ここで使いたい印鑑の設定を保存しておきます。
保存名は、自由につけてください。設定の保存には、用途や目的に応じて、わかりやすい名前をつけておきましょう。excel用とかword用などというように区別しましょう。

角印の設定、2分割印の設定
10.角印の設定 です。角印は文字の中に//(半角のスラッシュを2つ)を入力すると//の所で改行できます。角のまるみ、角径は0~10で設定できます。数字が大きいほど四隅が丸まります。
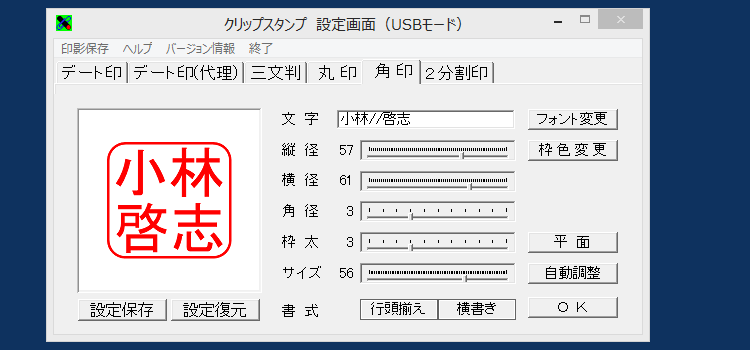
11.2分割印の設定です。上部と、下部の文字を分けて入力します。
これらの文字も、上部、下部の文字の中に//(半角のスラッシュを2つ)を入力すると//の所で改行します。

word文書にクリップスタンプ電子印鑑
12.Word を起動しました。 word文書に名前を入力して、その隣に印鑑を押すなどということがあるかもしれませんので、ここでこのクリップスタンプを使います 。
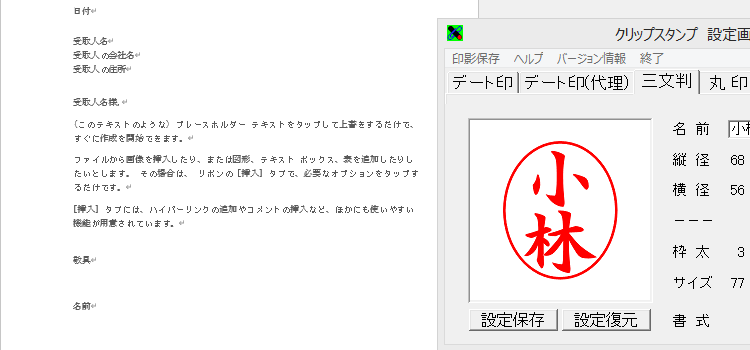
13.どのように使うかと言うとOK をクリックして、クリップボードに画像をコピーします。 そしてワード文書の印鑑を押したい場所をポイントして、右クリックでメニューを表示させます。
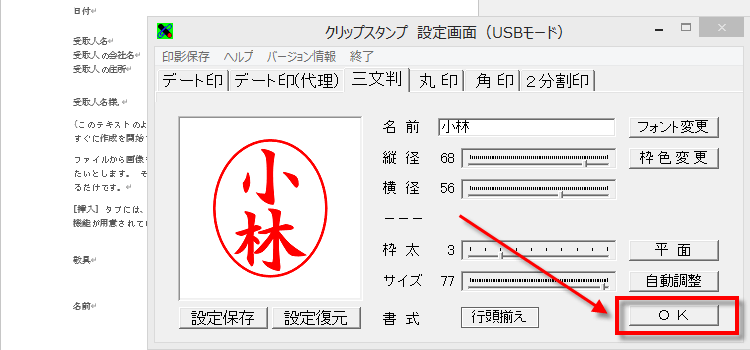
15.貼り付けのオプションの図として貼り付けをクリックします。
今クリップボードに小林というスタンプ画像を持ってるわけなので、図を貼り付けるわけですね。
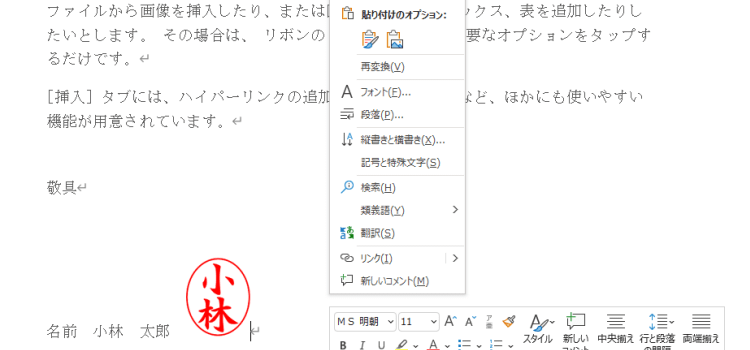
フリーで設定も簡単なクリップスタンプをぜひ使ってみてください。
