PCオーディオ入門2を図解。~大量のCDをPCで管理する
PC元気COM
探し物はここにキーワードを入れて検索してくださいね~
PCオーディオ入門2
パソコンにCDライブライーの構築
PCオーディオ入門2
PCオーディオ入門1では、大量のCDをPCで管理するというテーマでお話しました。
2回目では、管理方法と管理ソフトについて、ご説明しようと思います。
CDを丁寧にリッピングする(と言ってもソフトの設定だけ)ことで、
普及タイプのCDプレイヤーを超える音質をPCオーディオで体験することができます。
USB DAC を使うことにより、音質が向上したことも要因のひとつですが、それ以上に dBpoweramp CD Ripper がCDに記録されているデジタル信号をあまさず、必要とあれば何度でも、読み取ってくれているからだと思われます。
一度、詳細に読み取ってしまえば、再生するときは、聞こえなかった音が聞こえてくるので「あれ、耳がよくなったのかな」と錯覚するほどです。
(もちろん、CDプレイヤーの性能に大きく依存しますから、15万クラスのCDプレイヤーならさほど、データーの読み落としはないようです。)
さて、このようにPCでCDをロスレス形式で管理するということは、比較的費用を抑えて、良い音質の音楽を楽しむことができるわけです。
効率よく管理する
CDのストアじゃないのですから、それほど厳密な分類は必要ないかと思いますが、あとで自分が手を加えたり探したりするときに困らないように、リッピングしたCDをどのように分類するのかということは、予め考えておいて方が良いでしょう。
管理人は、このようなジャンルでフォルダ分けしています。
フォルダにアイコンを割り当てているのは、認識を早くするためです。
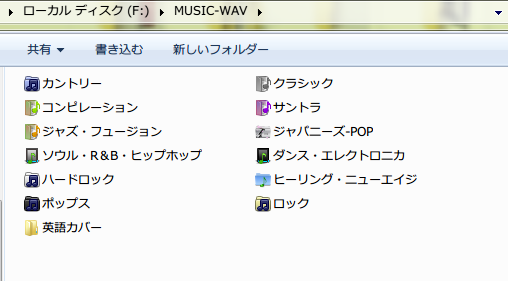
管理人は、このようなジャンルでフォルダ分けしています。
フォルダにアイコンを割り当てているのは、認識を早くするためです。
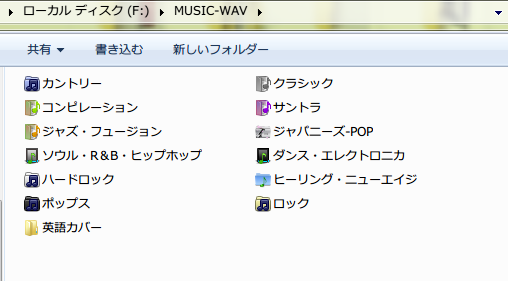
そして、各ジャンルフォルダの下に、アーティストフォルダを作成し、その下にさらにアルバムフォルダを作成しています。
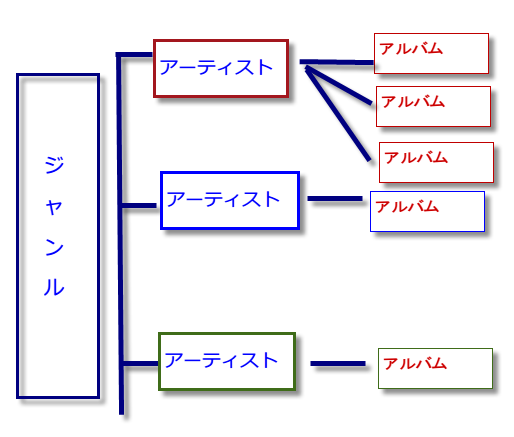
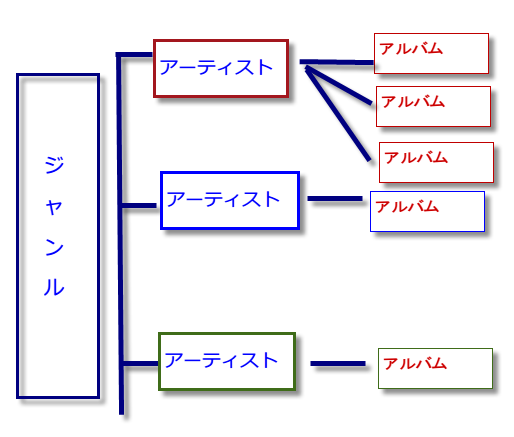
ジャンル分けについては、専門家はともかく、あまり神経質になる必要はないと思います。
自分がこだわりたいジャンルがあれば、徹底的に分ければいいですし、フィーリングで、「泣きたい時に聞く曲」「元気が出る曲」みたいなジャンルがあってもいいと思います。
たとえば、ロックなどは、分けだすとジャンルが細かくて大変なことになるので、おおまかに、普通のロックとハードロックという2つのフォルダにわけています。
自分がこだわりたいジャンルがあれば、徹底的に分ければいいですし、フィーリングで、「泣きたい時に聞く曲」「元気が出る曲」みたいなジャンルがあってもいいと思います。
たとえば、ロックなどは、分けだすとジャンルが細かくて大変なことになるので、おおまかに、普通のロックとハードロックという2つのフォルダにわけています。
IDタグとCDカバー・アルバムアート
dBpoweramp CD Ripper を使うと、CDリッピング時に、IDタグとカバーアートも取得できる可能性が多いので、後々手間がないのが便利ですが、すべてのCDに関して、IDタグがつけられるわけではありませんから、見つからない時は、トラック1,トラック2・・・などという名前でリッピングするようになります。
また、管理人の場合、dBpoweramp CD Ripperを使う前は、EACを使ってリッピングしていたので、IDタグどころか、データベースに情報がなく、タイトルなしで、Track1・・・というような名前でリッピングしたものも多数ありました。
これらは、あとから手を加えて使いやすようにしてやることになります。
ファイル名の変更や、IDタグは後から簡単に編集できますから、時間のかかるリッピングを優先させましょう。
また、管理人の場合、dBpoweramp CD Ripperを使う前は、EACを使ってリッピングしていたので、IDタグどころか、データベースに情報がなく、タイトルなしで、Track1・・・というような名前でリッピングしたものも多数ありました。
これらは、あとから手を加えて使いやすようにしてやることになります。
ファイル名の変更や、IDタグは後から簡単に編集できますから、時間のかかるリッピングを優先させましょう。
おすすめコンテンツ
© 2003–2015PC元気COM