TeraPad 機能が豊富で軽快なエディタ
PC元気COM
探し物はここにキーワードを入れて検索してくださいね~
『TeraPad 』
軽快に動作するフリーのテキストエディター機能が豊富で軽快なエディタ
Vista,Windows7でも動作を確認済み
このページでは、インストールの完了後、テキストファイルをクリックしたら、メモ帳ではなく、TeraPadが開くように設定します。
TeraPadインストールと設定
TeraPadインストールの説明続きから
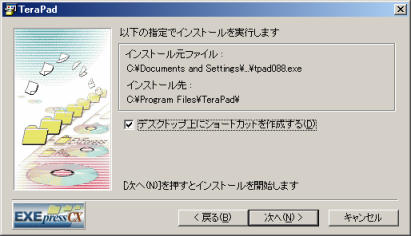 次へをクリックします。
次へをクリックします。デスクトップにショートカットも作成されます。
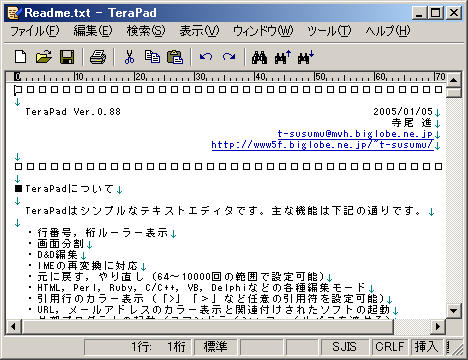
インストールが完了しました。
同時にReadMeテキストが開きます。
どんなことができるのかが書いてあります。
ネット上にあるヘルプへのリンクも記載されています。
見た感じもメモ帳のようにシンプルです。
ですので、何も設定しないでこのままメモ帳みたいに使っていてもいいのですが・・・
それでは勿体ないので、すこし使いやすく
カスタマイズしましょう。
同時にReadMeテキストが開きます。
どんなことができるのかが書いてあります。
ネット上にあるヘルプへのリンクも記載されています。
見た感じもメモ帳のようにシンプルです。
ですので、何も設定しないでこのままメモ帳みたいに使っていてもいいのですが・・・
それでは勿体ないので、すこし使いやすく
カスタマイズしましょう。
使いやすく設定する
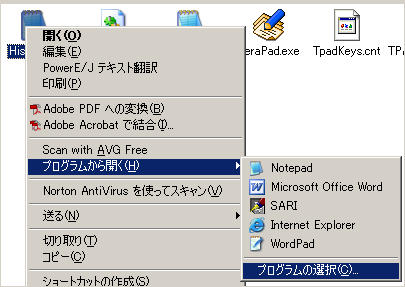
ファイルをTeraPadで開く時は、ショートカットにテキストファイルをドラッグ
&ドロップすると開きます。
TeraPadを起動させて、メニューからファイルを開くでも開けます。
それよりもテキストファイルをクリックしたら、メモ帳ではなく、TeraPadが開いた方が便利です。
windowsは通常はテキストファイルをメモ帳で開く設定になっています。
それをTeraPadで開く設定にします。
TeraPadを起動させて、メニューからファイルを開くでも開けます。
それよりもテキストファイルをクリックしたら、メモ帳ではなく、TeraPadが開いた方が便利です。
windowsは通常はテキストファイルをメモ帳で開く設定になっています。
それをTeraPadで開く設定にします。
どのファイルでもいいので、テキストファイルのアイコンの上で、「右クリック」でメニューを表示させ「プログラムから開く」を選択し、次にプログラムの選択をクリックします。

ファイルを開くプログラムの選択画面が開きます。
はじめはプログラムの一覧の中に一覧にTeraPadが
ありません。
参照ボタンをクリックします。
はじめはプログラムの一覧の中に一覧にTeraPadが
ありません。
参照ボタンをクリックします。
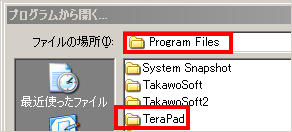 インストール先の、C:\Program Files\TeraPadフォルダを開きます。
インストール先の、C:\Program Files\TeraPadフォルダを開きます。その中にある、TeraPad.exeを選択します。
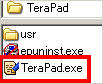 その中にある、TeraPad.exeを選択します。
その中にある、TeraPad.exeを選択します。 開くをクリック
開くをクリック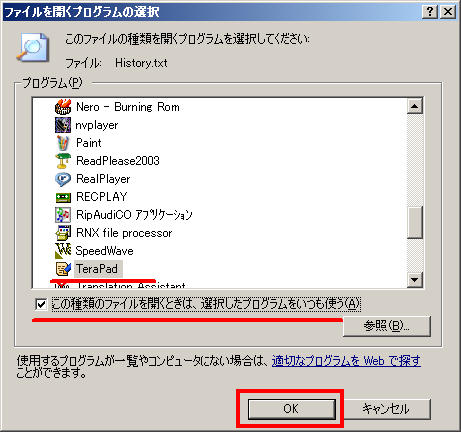
一覧にTeraPadが出てきましたね。
それを選択し,「この種類のファイルを開くときは,選択したプログラムをいつも使う」にチェックを入れてからOKボタンを押してください。
これで,テキスト文書をダブルクリックすると,TeraPadで開くようになります。
それを選択し,「この種類のファイルを開くときは,選択したプログラムをいつも使う」にチェックを入れてからOKボタンを押してください。
これで,テキスト文書をダブルクリックすると,TeraPadで開くようになります。
おすすめコンテンツ
© 2003–2015PC元気COM