FileTypesManを図解。~拡張子に関連付けられたアプリケーションの変更や、拡張子のアイコンの変更が出来るフリーソフト
PC元気COM
探し物はここにキーワードを入れて検索してくださいね~
FileTypesMan
拡張子に関連付けられたアプリケーションの変更や、拡張子のアイコンの変更が出来るフリーソフト「FileTypesMan」は、シンプルなリスト画面で ファイルの関連付けを変更したり管理 できます。
FileTypesMan操作方法
ダウンロードページよりPCにあったプログラムをダウンロードします。
プログラムは、「filetypesman.zip」を解凍して、「FileTypesMan.exe」を実行するだけで使用できます。
日本語化する場合は、そのさらに下にあるランゲージファイルもダウンロードします。
そのランゲージファイル「filetypesman_japanese.zip」を解凍し、中にある「FileTypesMan_lng.ini」を
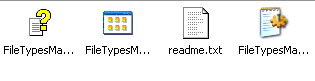 「FileTypesMan.exe」をクリックして起動させます。
「FileTypesMan.exe」をクリックして起動させます。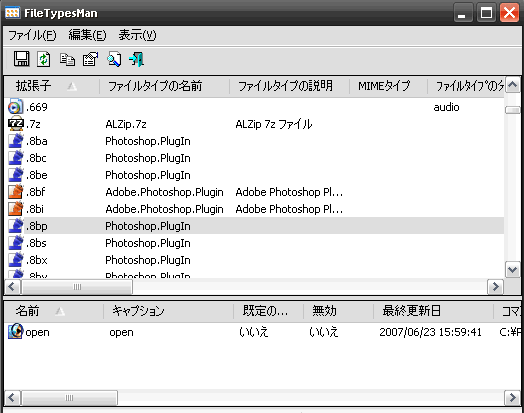
起動させたところです。
拡張子を選択すると、その拡張子に対応付けられているアプリケーションが表示されます。
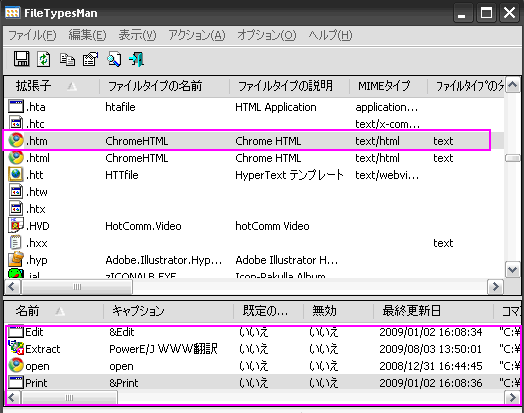
例えば、HTMファイルを選択すると、図のようにそのHTM拡張子に対応付けられているアプリケーションがすべて下段に表示されます。
関連付けたいプログラムを追加
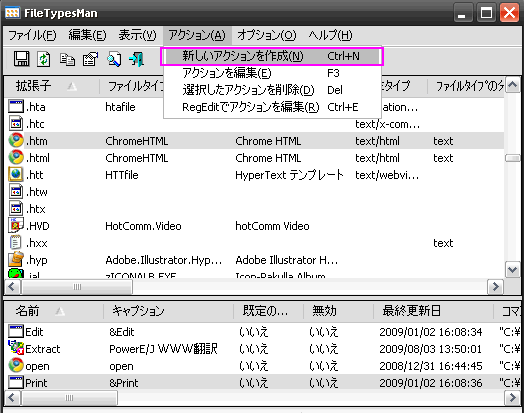
ここであたらしく関連付けたいプログラムを追加したいときは、
メニューからアクションを選択し、新しいアクションを作成を選びます。
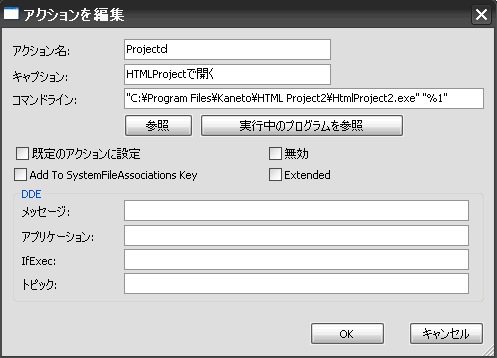
HTML Projectというソフトで開きたいので、
アクション名、そして表示文のキャプションを入力し、
コマンドラインでは、参照ボタンをクリックして目的のプログラムを選択します。
目的のプログラム起動中の場合は、実行中のプログラムを参照ボタンから、探すことができるので、さらに簡単にプログラムを見つけることができます。
そのプログラムを規定で使いたいときは、既定のアクションに設定にチェックを入れると、そのアプリケーションが既定になります。
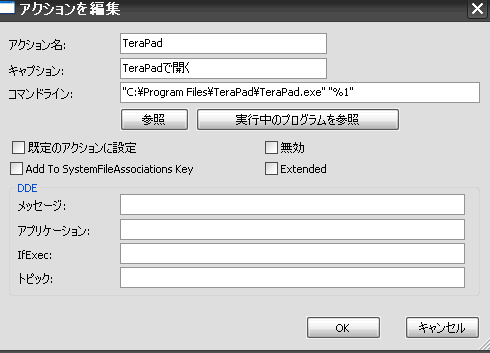
今度は、HTMをTeraPadというエディタでひらきたいので、上記のようにアクション名やキャプション、コマンドラインを設定しました。
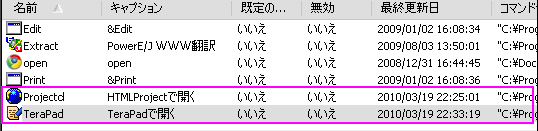
OKを押すと、関連付けられたプログラムが2つ追加されているのがわかります。
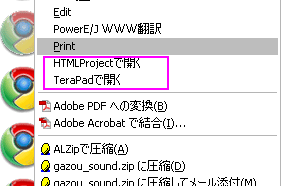 ファイルを右クリックしたときも、関連付けられたプログラムが表示されるようになっています。
ファイルを右クリックしたときも、関連付けられたプログラムが表示されるようになっています。キャプションで指定した語句が
右クリックメニューに表示されているのがわかります。
関連付けられたアプリケーションを追加することで、ますます使い易くなりますね。
拡張子に対応付けられたアプリケーションを削除
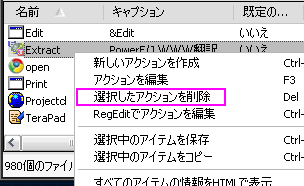
削除したいアクションを右クリックして「選択したアクションを削除」を選択すれば削除できます。
なお「元に戻す」という機能が無いので、削除は慎重に。 心配な方は、レジストリのバックアップをとっておいた方が良いです。
拡張子のアイコン変更
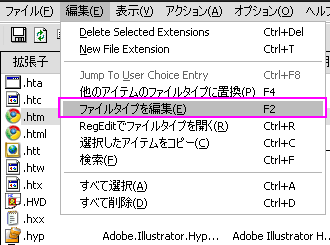 つぎは、アイコンの変更です。編集よりファイルタイプを編集をえらびます。
つぎは、アイコンの変更です。編集よりファイルタイプを編集をえらびます。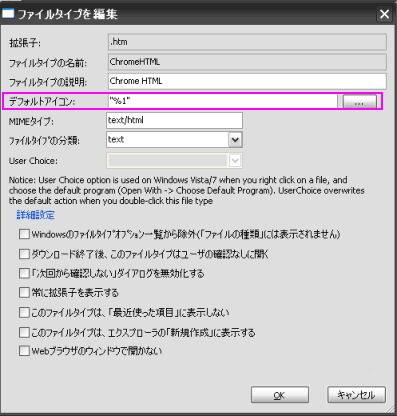
ここで、デフォルtアイコンを変更できます。
おすすめコンテンツ
© 2003–2015PC元気COM