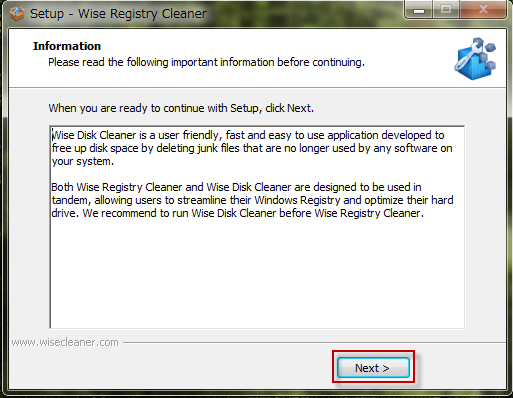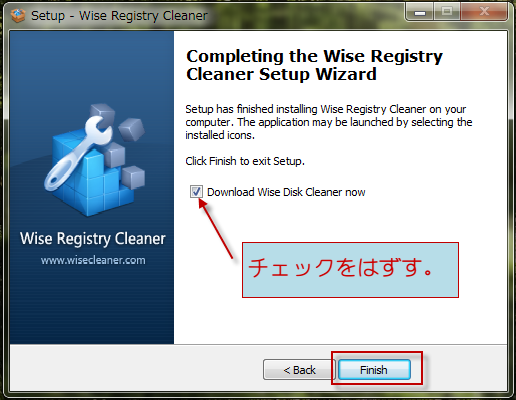Wise Registry Cleaner
安全かどうかを確かめて削除する賢いレジストリクリーナー
新品のうちはまだしも、パソコンを使い続けていると、次第に動作が重くなってくることがあります。
長期間のうちには、ソフトのインストールやアンインストールなどを繰り返すわけですが、その際に、レジストリに不要な項目が残されてしまうことがけっこうあるからです。
そして、不要な項目があることで幾分PCの性能が落ちてしまいます。
最近PCの性能が落ちたなあと感じるときに、ディスククリーンアップなどの
ほかに、この不要な項目を削除する必要もあるわけです。
しか~し、システムのパフォーマンス向上につながることもある反面、
誤って必要な項目を削除してしまうと、どうなるか!!
Windowsが正常に起動しなくなってしまうという危険もあります。
というわけで、本日のソフト「Wise Registry Cleaner」の紹介です。
不要なレジストリ項目を検索し、削除しても安全性かどうかを判別しながら、個別に項目を削除することができます。
ソフトはインストール時は英語となっていますが、インストール後、日本語に設定することができるので、利用するのも簡単です。
どのように、使うかというと、起動後、『Scan』ボタンを押し、不要なレジストリ項目を検索します。
そこで検出されたレジストリ項目には、キー名や値などがリスト表示され、
アイコンで『安全に削除可能』、または、『注意が必要』だと表示されます。
さらに、各リスト項目を選択すると、『安全に削除可能』と判定された理由を
表示してくれます。
ユーザーはアイコンやコメントを参考に、削除する項目を決めることが
できます。
当然ながら、このソフトには、レジストリのバックアップと復元する機能が
備えられているので、利用する前にバックアップをしておきましょう。
【著作権者】WiseCleaner
【対応OS】Windows 7/8 (32/64 bits), Vista (32/64 bits), Xp, 2008 server, 2003
and 2000.
【ソフト種別】フリーソフト
【バージョン】v7.51
【作者サイト】http://www.wisecleaner.com/
【ダウンロード】ダウンロードURLへ
WiseCleanerをダウンロード
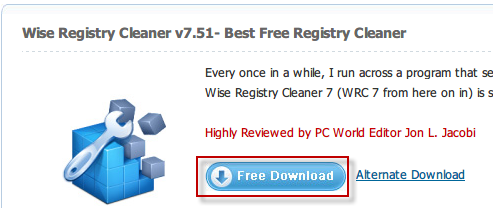
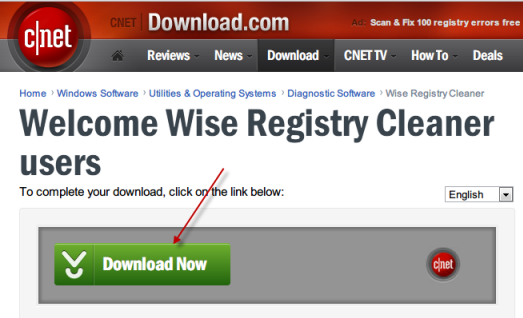
もう一度ダウンロードボタンをクリック
クリックしてインストールを開始します。
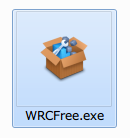
Wise Registry Cleaner のインストール
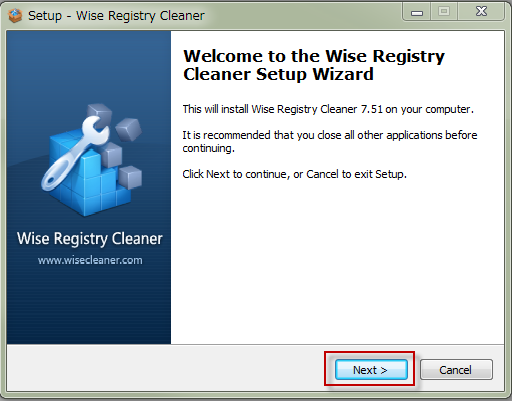
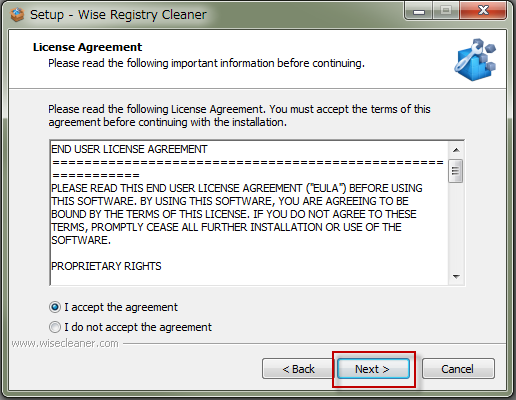
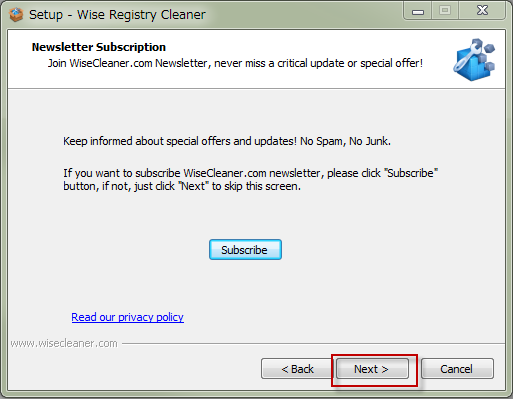
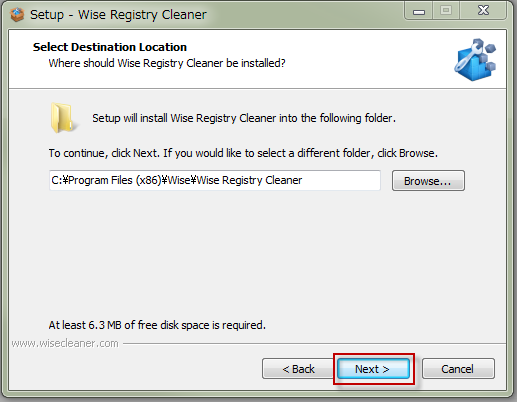
不要な場合は、チェックをはずします。Next をクリックします。
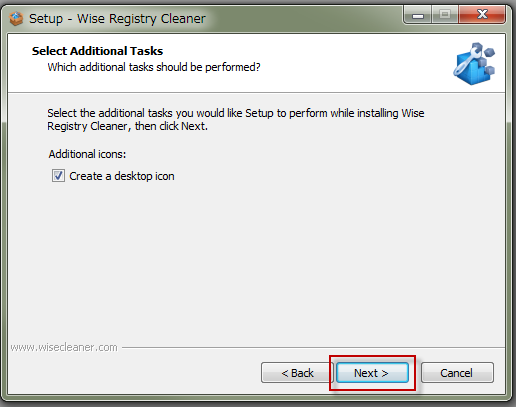
表示された内容で良ければ、Install をクリックします。
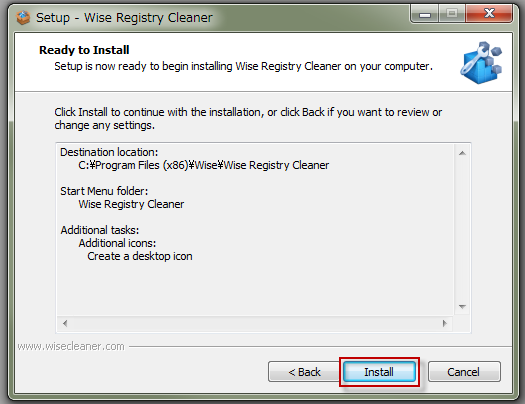
Wise Disk Cleaner もインストールした方がいいという内容です。