GeekUninstallerを図解。~アプリケーションの残骸を徹底的に削除できるアンインストールソフト
PC元気COM
探し物はここにキーワードを入れて検索してくださいね~
GeekUninstaller
アプリケーションの残骸を徹底的に削除できるアンインストールソフトGeekUninstallerは、アンインストールだけでなく、アプリケーションの管理ソフトとしても使えます。
たとえば、レジストリエントリーはレジストリエディタで開いてくれますし、インストールフォルダを開くのも簡単です。
GeekUninstallerの動作
アプリケーションを選択し、メニューの動作ボタンをクリックすると、
・アンインストール
・ 強制削除
・ エントリの削除
・ レジストリエントリ
・ インストールフォルダー
・ プログラムのWeb サイト
・ ググる
のメニューが表示されます。
このメニューは、右クリックからも表示されます。
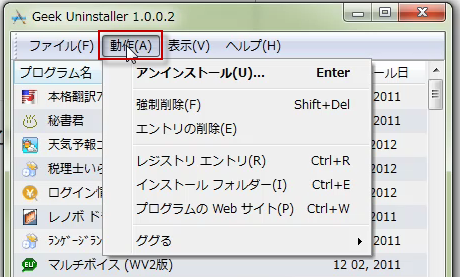
・アンインストール
・ 強制削除
・ エントリの削除
・ レジストリエントリ
・ インストールフォルダー
・ プログラムのWeb サイト
・ ググる
のメニューが表示されます。
このメニューは、右クリックからも表示されます。
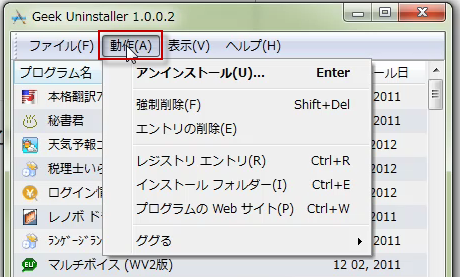
・アンインストールは、アプリケーションのアンインストーラーが立ち上がります。
・強制削除は、ソフトのアンインストーラーを使用しないでアンインストールします。
・エントリーの削除は、インストール情報のみを削除します。
・レジストリエントリーはレジストリエディタで開きます。
・インストールフォルダーは、インストールフォルダをエクスプローラで開きます。
・プログラムのWebサイトは、規定のWebブラウザでサイトを開きます。
・ググるは、ソフト名 または会社名 をGoogle で検索します。
・強制削除は、ソフトのアンインストーラーを使用しないでアンインストールします。
・エントリーの削除は、インストール情報のみを削除します。
・レジストリエントリーはレジストリエディタで開きます。
・インストールフォルダーは、インストールフォルダをエクスプローラで開きます。
・プログラムのWebサイトは、規定のWebブラウザでサイトを開きます。
・ググるは、ソフト名 または会社名 をGoogle で検索します。
アンインストールしたいアプリケーションの名前がわかっている場合は、
名前の一部をキータイプすることで検索を行なってくれます。
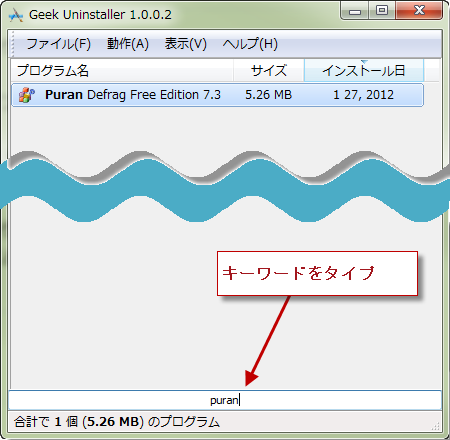
名前の一部をキータイプすることで検索を行なってくれます。
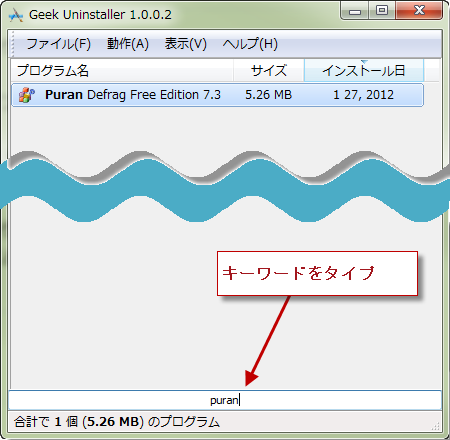
プログラムをアンインストールする場合は、「アンインストールするプログラム」を選択して、メニューの動作から、アンインストールをクリックします。
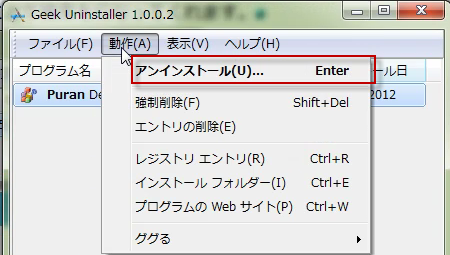
あるいは、右クリックして、「アンインストール」をクリックします。
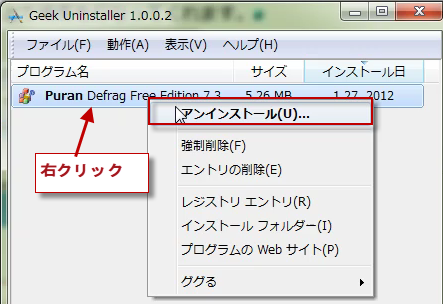
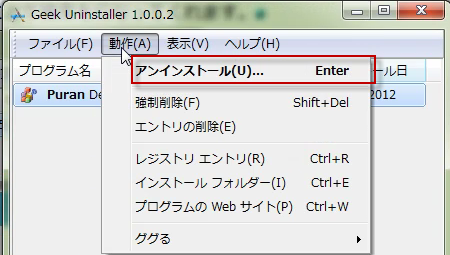
あるいは、右クリックして、「アンインストール」をクリックします。
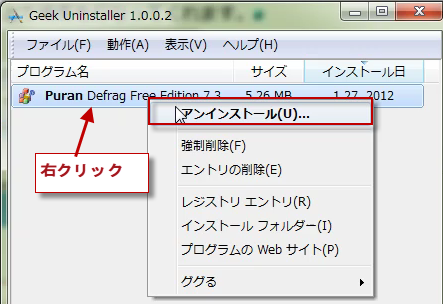
アンインストールはソフトのアンインストーラーが立ち上がります。
普通にアンインストールします。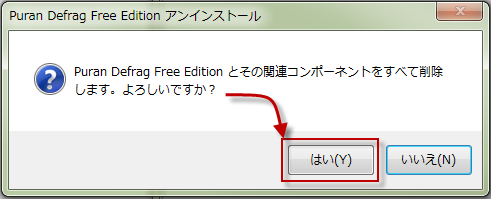
普通にアンインストールします。
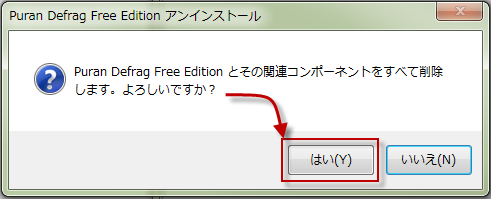
再起動の許可を求めてきました。
このソフトは、アプリケーション付属のアンインストーラーで、完全削除がされるようです。
再起動するとアンインストールと完全削除は完了です。
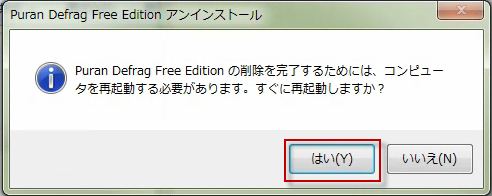
このソフトは、アプリケーション付属のアンインストーラーで、完全削除がされるようです。
再起動するとアンインストールと完全削除は完了です。
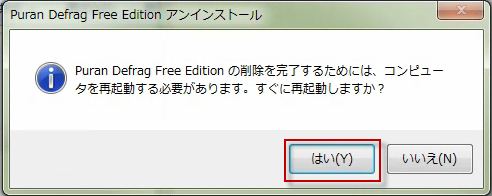
通常は、このようにクリーンに削除されるアプリケーションはあまりありません。
次は、アンインストールで、ゴミが残ってしまった場合の例を紹介します。
おすすめコンテンツ
© 2003–2015PC元気COM