GeekUninstallerを図解。~アプリケーションの残骸を徹底的に削除できるアンインストールソフト
PC元気COM
探し物はここにキーワードを入れて検索してくださいね~
GeekUninstaller
アプリケーションの残骸を徹底的に削除できるアンインストールソフトフリーソフトなどをインストールして便利に使っていると、お試し気分でいろいろインストールして、Cドライブがいっぱいになるなんてこともあります。
インストールしたものの、使ったのは1回だけなんてソフトや何のソフトかさえもわからないようなソフトは、アンインストールしてもいいかもしれません。
アンインストールした後、残されたフォルダレジストリ等をスキャンする例
削除したいアプリケーションを選択して、右クリックメニューから、
アンインストールを選択します。
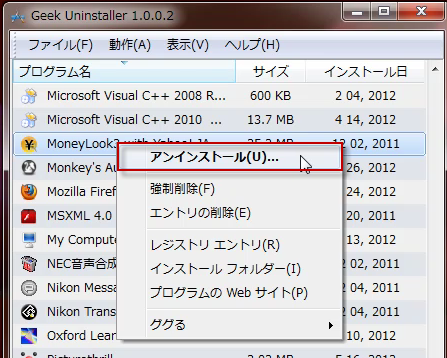
アンインストールを選択します。
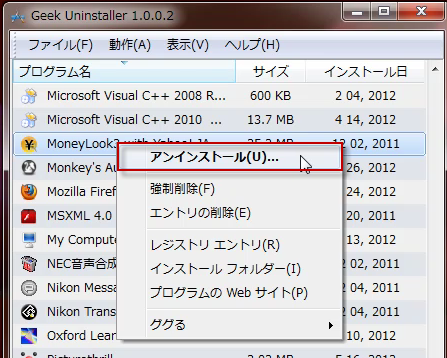
アプリケーションのアンインストーラーが起動して、アンインストールを開始することができます。
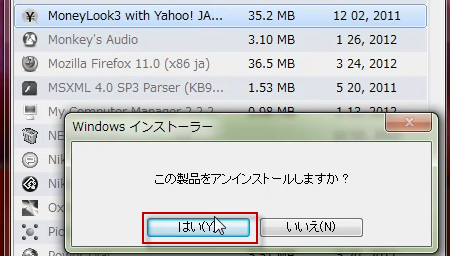
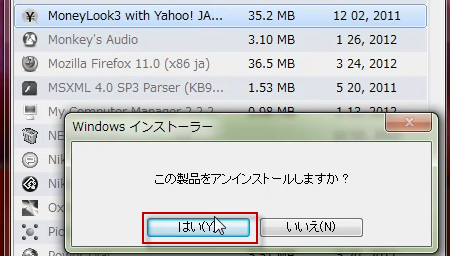
アンインストール中です。
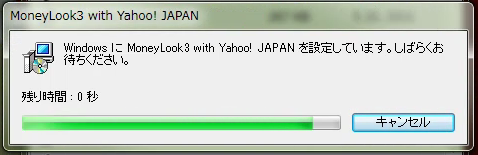
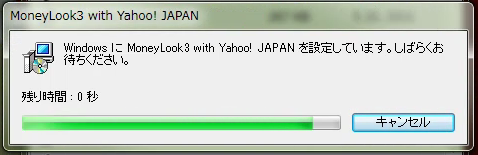
アンインストール後に、GeekUninstallerが、残されたファイルやフォルダ、レジストリをスキャンします。
残っているものは、図のようにツリー表示されます。
ここに何も表示されない場合は、ゴミが出なかったことになります。
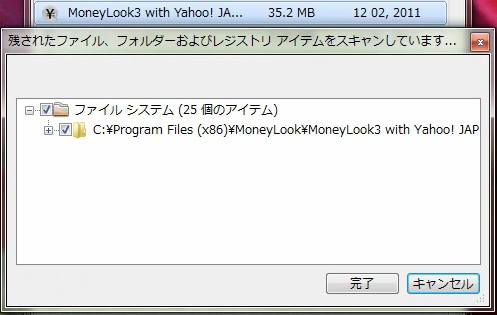
残っているものは、図のようにツリー表示されます。
ここに何も表示されない場合は、ゴミが出なかったことになります。
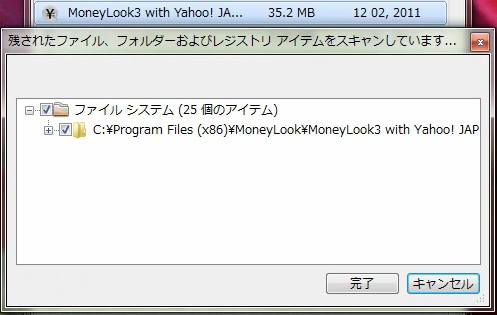
残念ながら、MoneyLook3には、ゴミが残っていました。
ツリーを展開して、必要なものは、チェックを外して、削除した方が良いものは、チェックいれておきます。
そして、完了ボタンを押すと、チェックを入れたアイテムが削除されます。
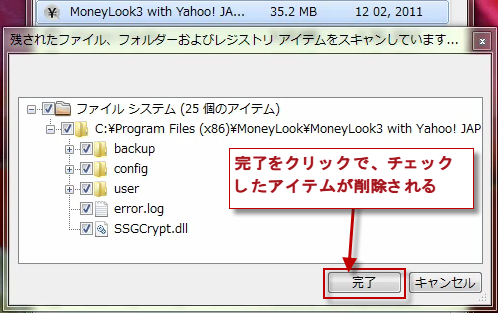
ツリーを展開して、必要なものは、チェックを外して、削除した方が良いものは、チェックいれておきます。
そして、完了ボタンを押すと、チェックを入れたアイテムが削除されます。
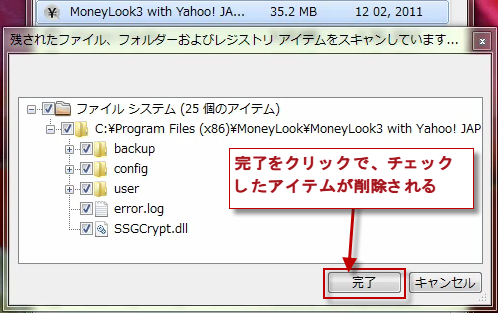
アンインストール後に残されたファイル類がすべて削除されました。


インストールされたプログラムのリストをHTMLに書き出す
便利な機能として、メニューのファイルからHTMLへエクスポートを選択すると、PCのプログラムフォルダにインストールされているアプリケーションの一覧をHTMLで書きだすことができます。
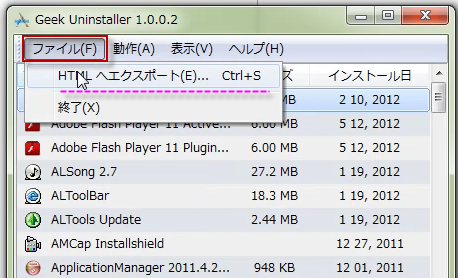
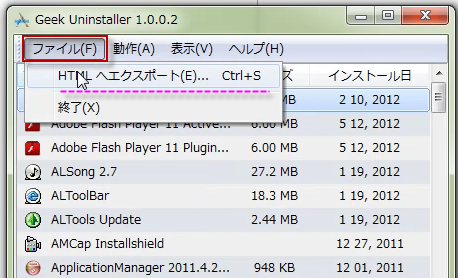
何をインストールしているのか、わからなくなってしまった場合や、アプリケーションの管理に便利な機能です。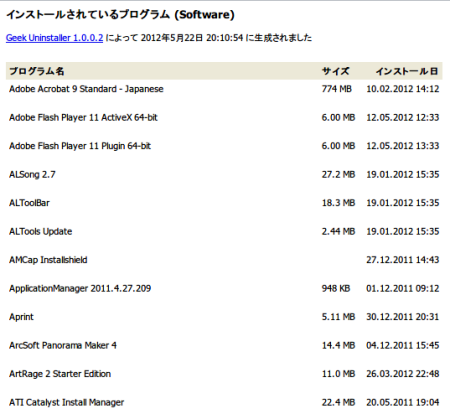
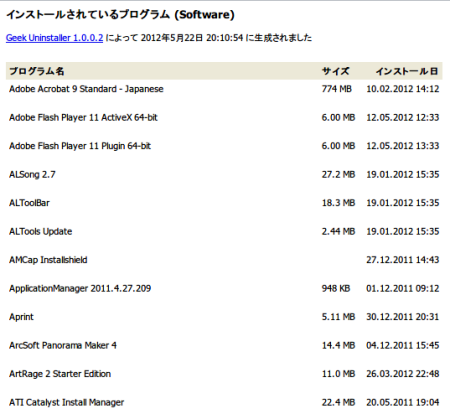
おすすめコンテンツ
© 2003–2015PC元気COM