DVDコピーの達人DVD Shrink ②DVD Shrinkを使ったバックアップの種類
PC元気COM
探し物はここにキーワードを入れて検索してくださいね~
DVD Shrink の使い方
DVD Shrink の機能とアンインストール
前バージョンとほとんど一緒のようですが、一応、使い方をご紹介します。
設定は3.17を参照してください。
また、DVD Shrinkの最新版のダウンロード、インストールは、下記リンクを参照してください。
DVD Shrinkの最新版のダウンロード
DVD Shrinkの最新版のインストール
DVD Shrinkを使ったバックアップの種類
DVD Shrinkを使ったバックアップの種類には次の2種類があります。
1.フルディスクモード
2.再編集モード
1.フルディスクモード
DVDの構造を一切変えずに、映像データを縮小します。
DVDビデオをDVD-Rにバックアップする基本的な方法がフルディスクモードです。
画質の圧縮設定など、DVDShrinkが自動的に設定してくれるので、一番簡単にDVDをバックアップする方法です。
初めての方はまずこの方法をマスターしましょう。
フルディスクモードでは、メニュー構造や特典画像をそのまま利用することができるため、できあがったバックアップの操作が簡単です。
特典画像のサイズが大きい場合などは、メインムービーの画質が劣化することもあります。
2.再編集モード
音声や字幕を調整しても、メインムービーの画質が向上しない時に、再編集モードを利用します。
再編集モードではメニューや特典画像をコンテンツごとカットして、メインムービーだけを抜き出します。
それにより、容量をメインムービーに割り当てることができるようになります。
このモードでは、本編映像のクオリティを上げることができますが、メニューや特典画像がカットされますので、メニューが必要な人には不向きです。
画質重視であれば、再編集モードをおすすめします。
DVDドライブにDVDをいれ、データをDVD Shrinkに読み込ませる
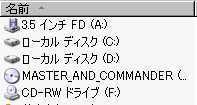 DVDドライブにDVDをいれます。
DVDドライブにDVDをいれます。 XPでは自動でこのような選択画面がでますので、
XPでは自動でこのような選択画面がでますので、再生ソフトを選んで少しだけ再生します。
勝手に再生する設定のPCもあると思いますが、一度再生させてください。
そして、すぐに再生ソフトを終了させます。
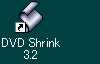 デスクトップに作ったDVD Shrinkのアイコンをクリックして起動させます。
デスクトップに作ったDVD Shrinkのアイコンをクリックして起動させます。
起動画面です。
 ディスクを開くアイコンをクリックします。
ディスクを開くアイコンをクリックします。あるいは、
メニューのファイル→ディスクを開くを選択します。
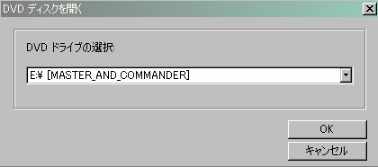 ドライブの選択画面です。確認してOKを押します。
ドライブの選択画面です。確認してOKを押します。
おすすめコンテンツ
© 2003–2015PC元気COM