簡単キレイ DVD Shrink① の使い方1
PC元気COM
探し物はここにキーワードを入れて検索してくださいね~
DVD Shrink の使い方
DVD Shrink の機能とアンインストール
4つの新しい圧縮レベル
4つの新しい圧縮レベルを覚えましょう。
No compression - 無圧縮(オリジナルのまま)です。
Automatic - 最良の圧縮比を自動的に選択してくれます。
起動するとまずこの状態で設定されています。
Custom - 希望の圧縮レベルを手動で選択
Still Pictures - 最大圧縮(コマ送り)
Analysisの強化
Analysisの強化、および、エンコードの向上
通常の解析に加え、より詳細な解析を行う機能が追加されました。この機能により、エンコードの質が向上し、画質の劣化がさらに少なくなったようです。
しかし、この機能を使用すると、通常1~3分程度で終了していた解析が、1時間以上(マシンの性能による)かかります。通常利用しなくても十分美しく仕上がります。あまりおすすめしません。
自動シャットダウン機能
自動シャットダウン機能
エンコードが終了すると自動的にPCをシャットダウンしてくれる機能です。
Deep Analysisの機能を使用するとエンコードに時間がかかるので、例えば、寝る前にリッピング+エンコード開始して、あとは「おやすみなさい…」という使い方も可能ですね。
●DVD Shrinkのアンインストールについて
●コピーの前に必ず実行する大事なこと!
DVD Shrinkのアンインストール
DVD Shrinkを利用しなくなったり、新しいバージョンをインストールする時は、古いバージョンはアンインストールしてから作業を行います。
プログラムファイルにある、DVDShrinkフォルダを手動で勝手に削除するようなことは絶対せずに、以下の手順でアンインストール作業を行ってください。
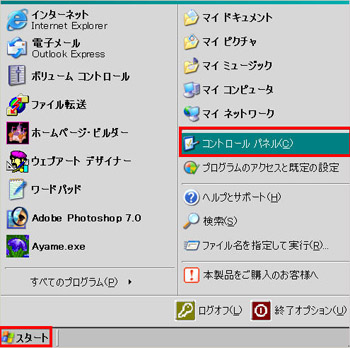 スタートメニューからコントロールパネルを選択します。
スタートメニューからコントロールパネルを選択します。コントロールパネルが開いたら、その中にある、プログラムの追加と削除を探してください。
アイコンをクリックします。
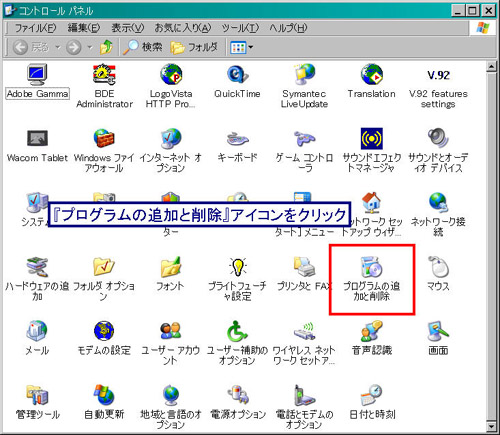
インストールされているプログラムの一覧の中から、DVD Shrinkを探します。
アルファベット順に並んでいるので、比較的上の方に表示されるはずです。
アルファベット順に並んでいるので、比較的上の方に表示されるはずです。
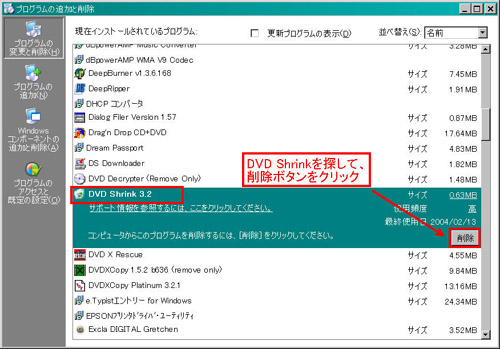
見つかったら、削除ボタンを押して削除します。

本当に削除する時は、はいをクリックします。
 以上でDVD Shrinkのアンインストールが完了しました。
以上でDVD Shrinkのアンインストールが完了しました。コピーの前に必ず実行する大事なこと!
一番簡単で最強のコピー法ですが・・・失敗しないために以下の工程を行ってください。
 まずはじめに、任意のドライブに「VIDEO_TS」というフォルダを作ります。必ず半角大文字で作り ましょう。
まずはじめに、任意のドライブに「VIDEO_TS」というフォルダを作ります。必ず半角大文字で作り ましょう。そして
「VIDEO_TS」フォルダは必ず半角大文字で!
「VIDEO_TS」フォルダは必ず半角大文字で!
 次にAUDIO_TSフォルダ(中身は空)も作っておきます。
次にAUDIO_TSフォルダ(中身は空)も作っておきます。からっぽのフォルダを一緒に焼くだけなのでサイズもとりません。
ライティングソフトで焼くときは中身の入った「VIDEO_TS」と空っぽのAUDIO_TSフォルダも焼きます。慣れるまでの間、後で、間違わないですみます。
実は、DVDShrink317には「VIDEO_TS」「AUDIO_TS」フォルダを作成する機能がついていますが、他のソフトを使うときには、かならず、事前に作成しておくべきなので、ここでも解説しています。絶対に必要だということが分かれば、失敗がないからです。
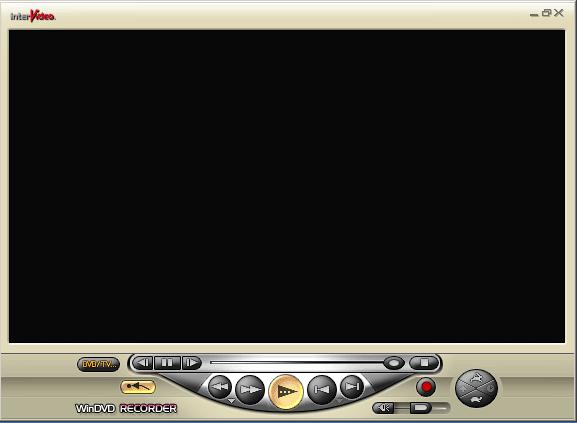
コピー作業の前にDVDを1度再生する
コピーしたいDVDをドライブにいれ、数分間再生させ、終了します。
これは一見意味のないことのように思うかも知れませんが、
DVDコピーを成功させるために、必ず、再生させてください。
これは一見意味のないことのように思うかも知れませんが、
DVDコピーを成功させるために、必ず、再生させてください。
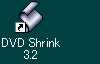 以上が済んだら、デスクトップ上のアイコンをクリックしてShrinkを起動します。
以上が済んだら、デスクトップ上のアイコンをクリックしてShrinkを起動します。
おすすめコンテンツ
© 2003–2015PC元気COM