DVD Shrink ④ 使い方4 より良い画質で見るために
PC元気COM
探し物はここにキーワードを入れて検索してくださいね~
DVD Shrink 使い方4
より良い画質で見るために
さらに、メモリを節約する方法として、スティルスイメージ、スティルスピクチャーがあります。
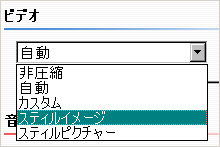 スティルスイメージに変更すると、本来の動画が静止画像によるコマ送りにかわります。
スティルスイメージに変更すると、本来の動画が静止画像によるコマ送りにかわります。スティルスピクチャーはDVDShirnkの画像と置き換えるものです。(これは使わない方が良いでしょう。)
より良い画質で見るために
DVDバックアップのポイントです。
より良い高品質の画像を維持するためには、圧縮量を少なくすることが最善の方法です。
不要な音声や字幕を無効にすることや、特典画像を静止画(スティルスイメージ)に置き換えることでフルディスクモードでも圧縮量を最小限に抑えることができます。
またあまりメニューを利用しないのであれば、メニューも最大限に圧縮して、メインムービーにメモリを廻してください。
そうすることで、オリジナルと区別がつかないほどバックアップの品質が向上します。
それでは早速やってみましょう。
下図のように、スティルスピクチャーを選択します。
これですと、相当サイズ節約できますし、メニュー機能もきちんと残っています。
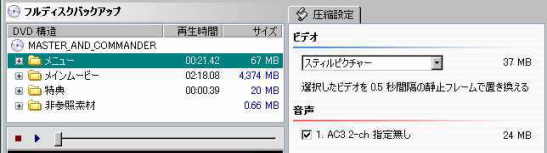
これで、メインムービーの圧縮率が66.7%まで向上しました。
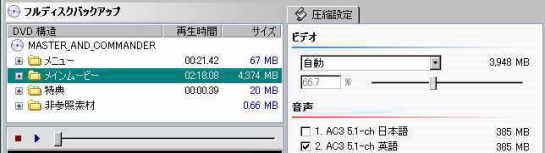
さらに特典画像がついていますが、それは20MBです。
以下では、特典画像(本編以外はみな特典としています)の内容を見たうえで、どうでもよいので、スティルスピクチャーを選択してします。あるいは、カスタムで画質を50%近くまで落としてもよいでしょう。
以下では、特典画像(本編以外はみな特典としています)の内容を見たうえで、どうでもよいので、スティルスピクチャーを選択してします。あるいは、カスタムで画質を50%近くまで落としてもよいでしょう。
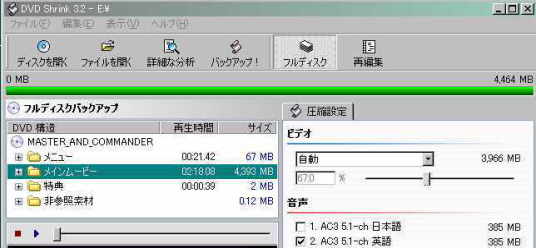
さあ、この設定なら、相当の大画面で見ても十分に美しい画質に仕上がります。
バックアップをする
バックアップボタンを押します。
DVDのリージョンを選択します。通常は2です。
リージョンフリーにすると、国産DVDプレーヤーでは再生しない場合があります。
2以外を選択するのであれば、DVDプレヤーの仕様を確認したほうが良いでしょう。

おすすめコンテンツ
© 2003–2015PC元気COM